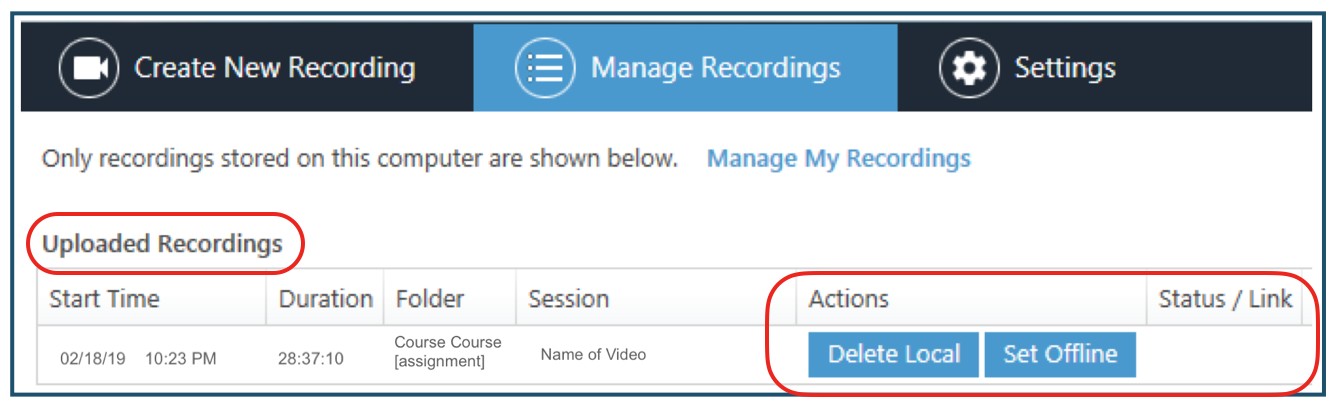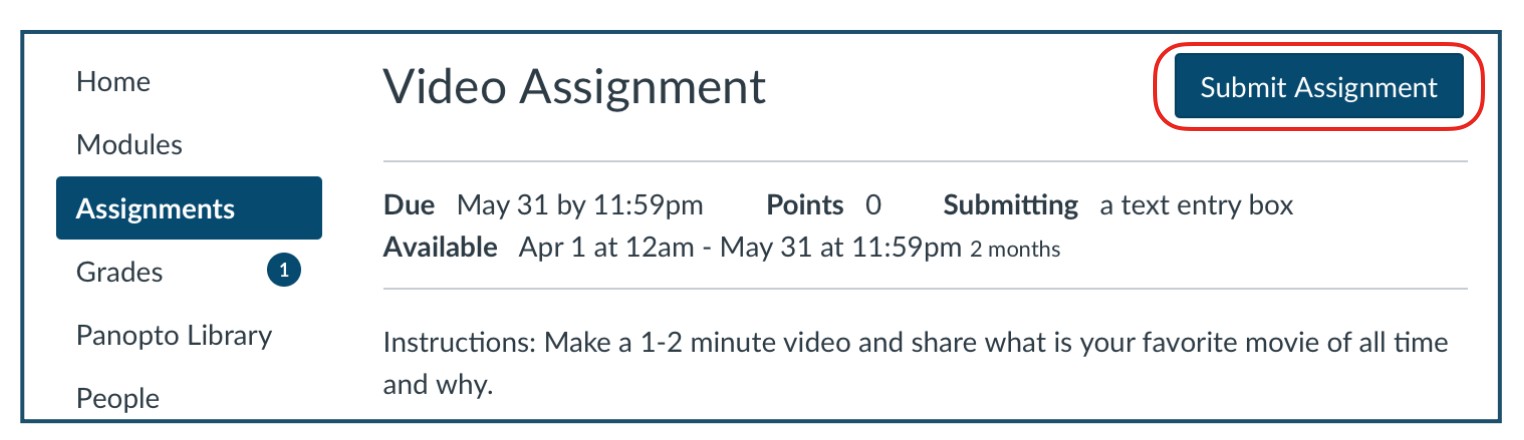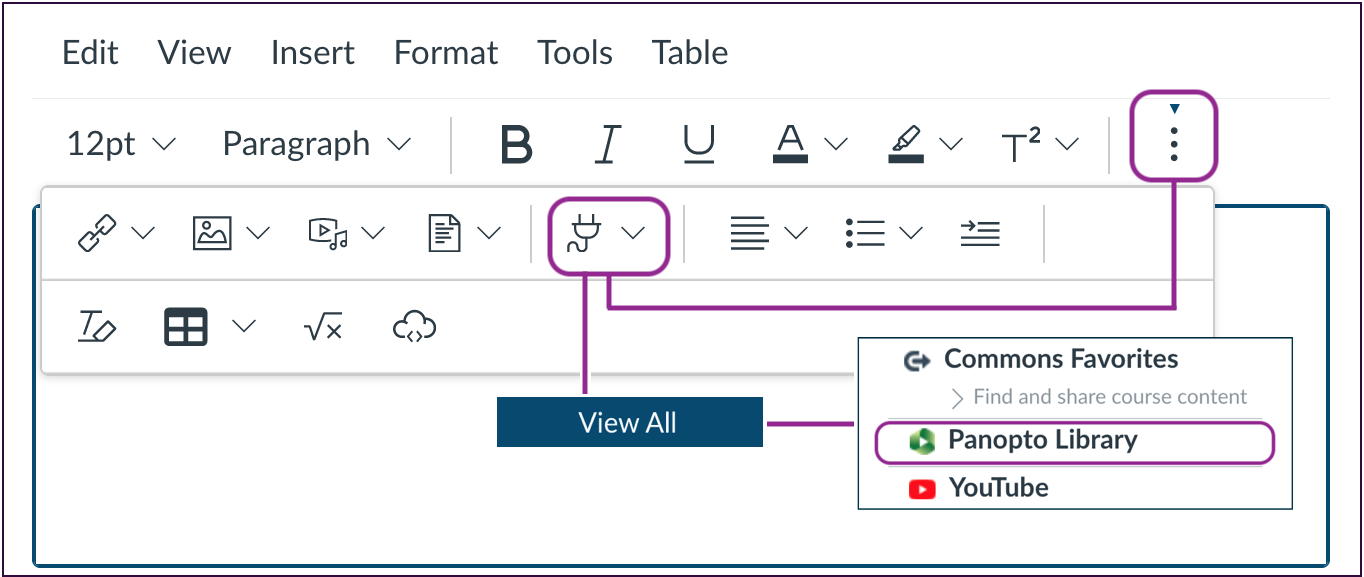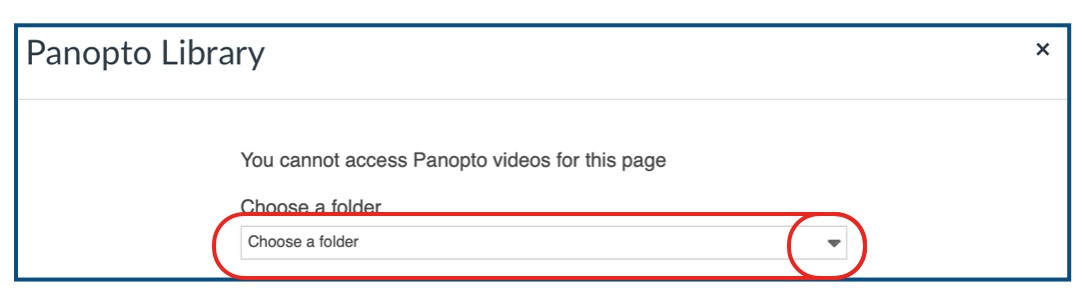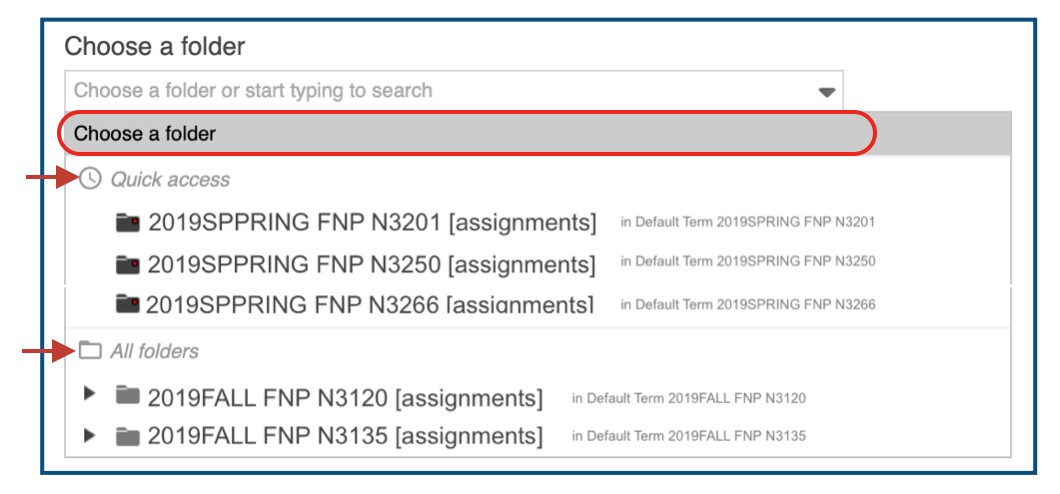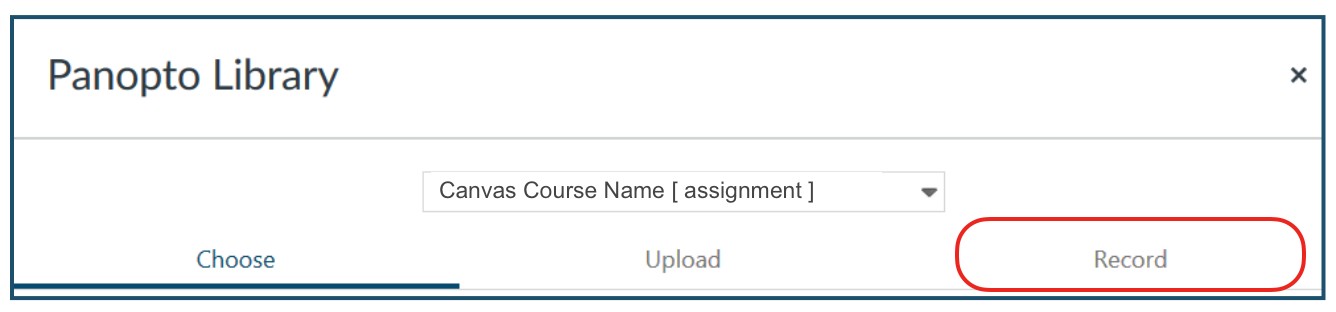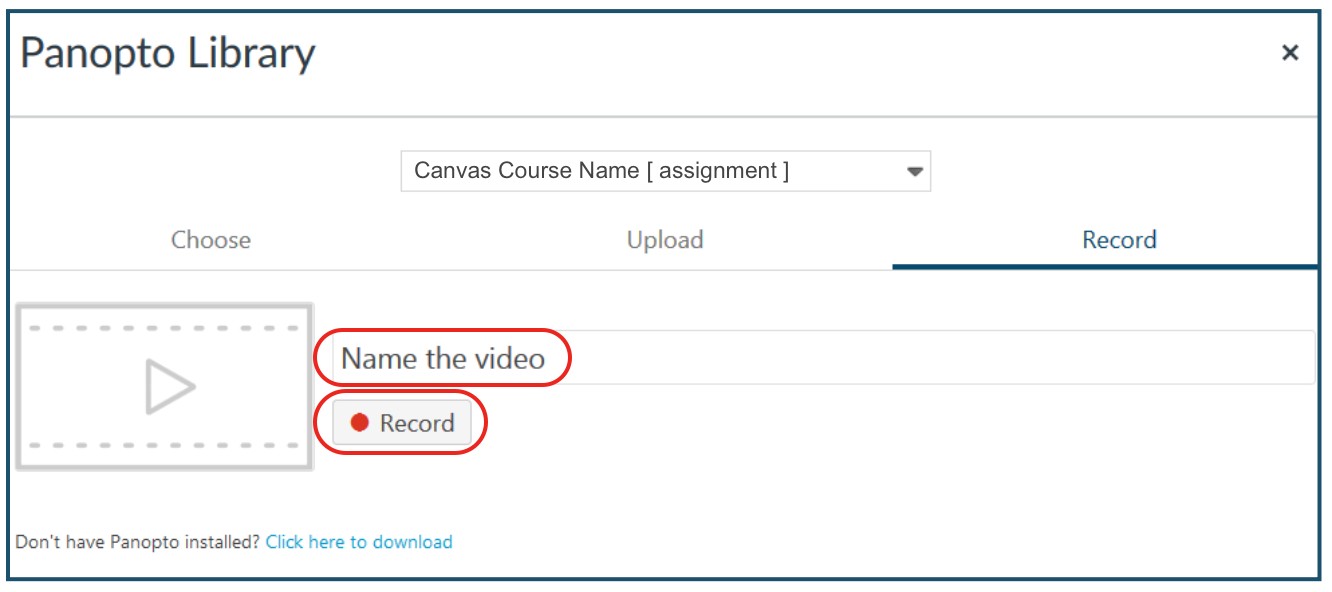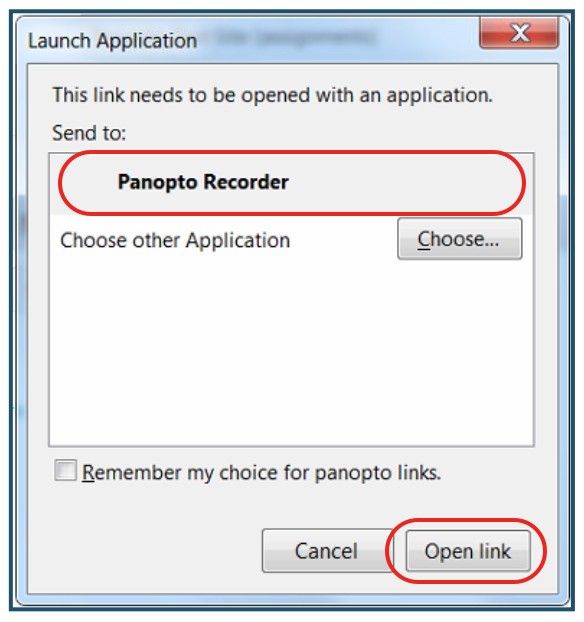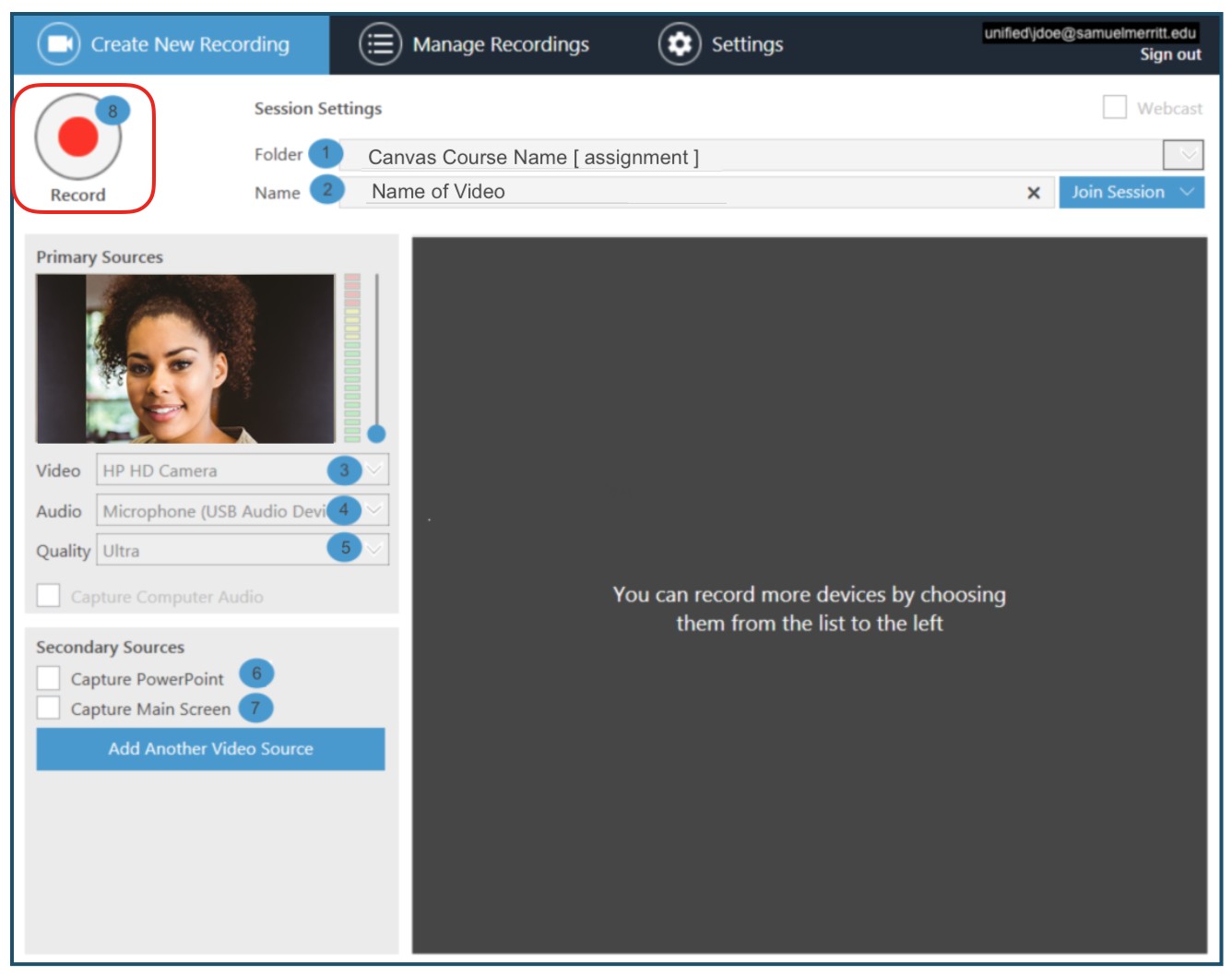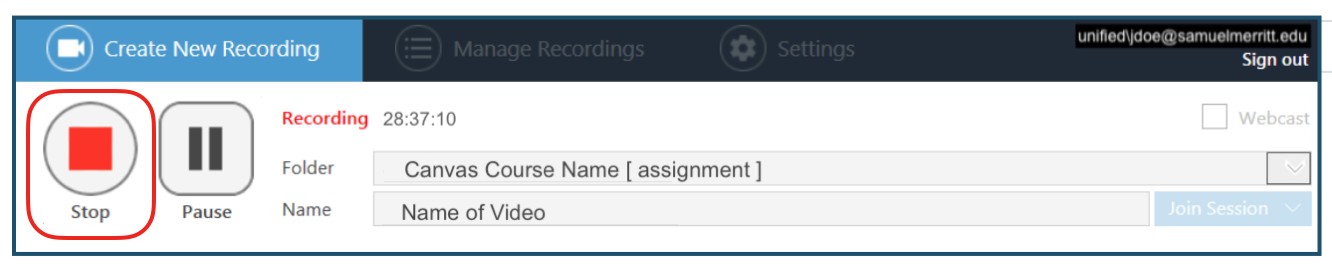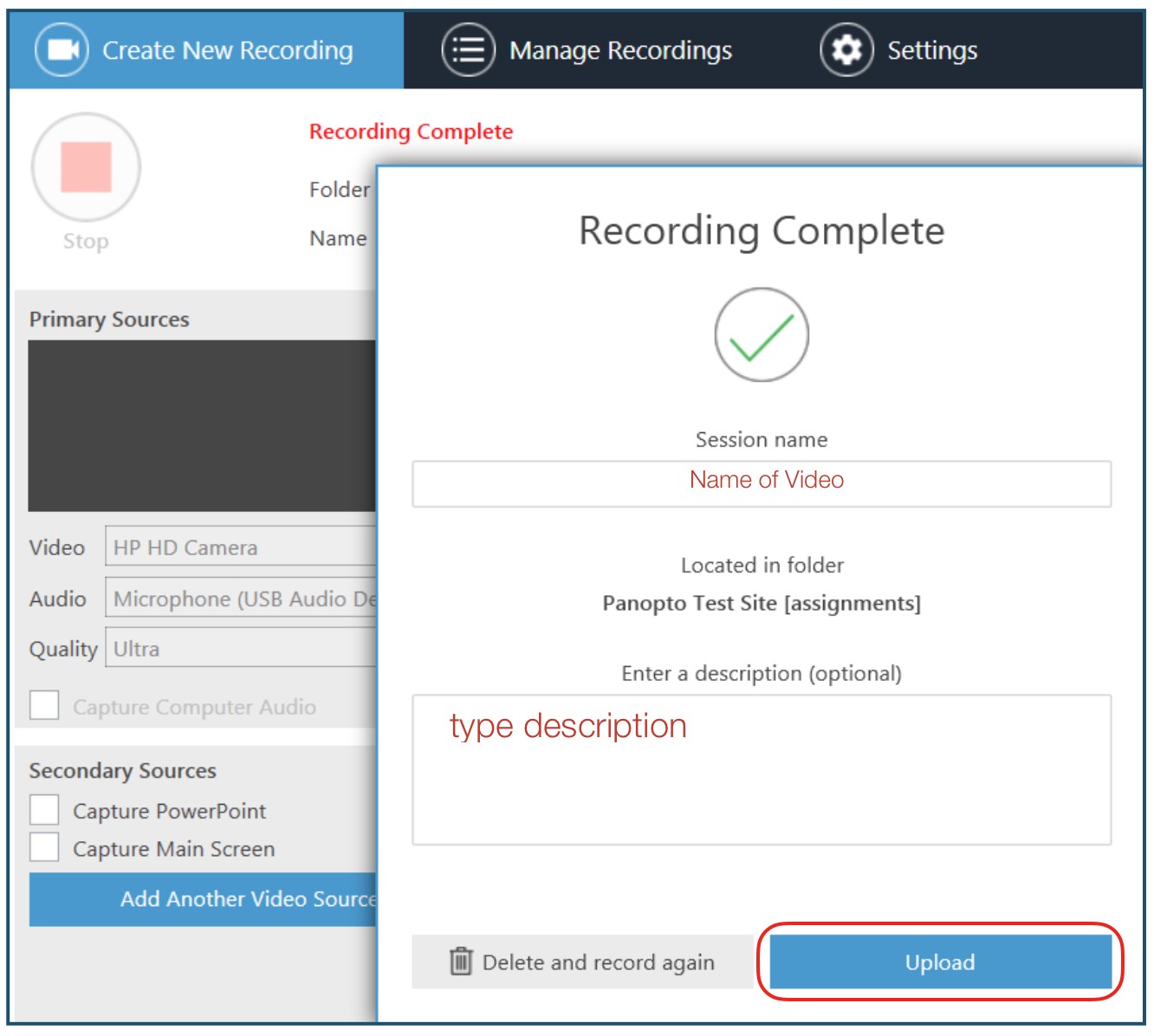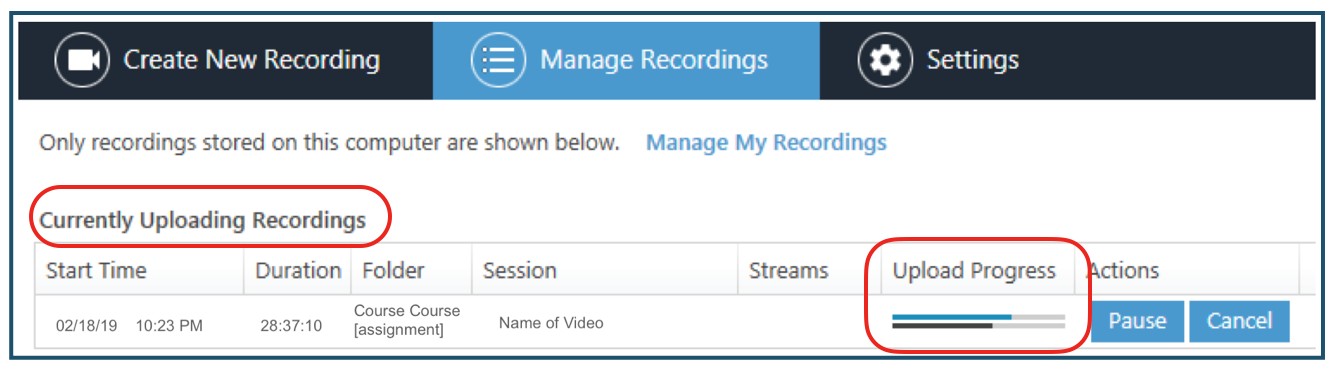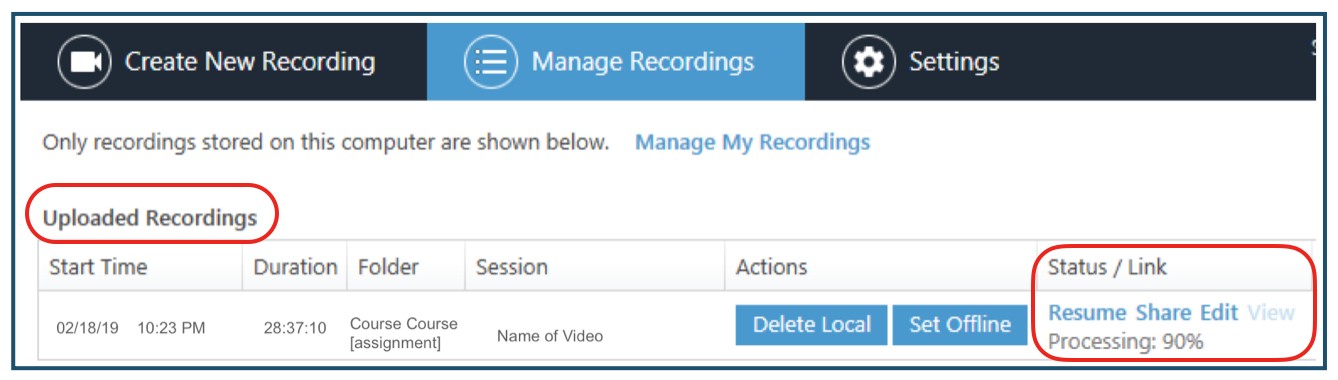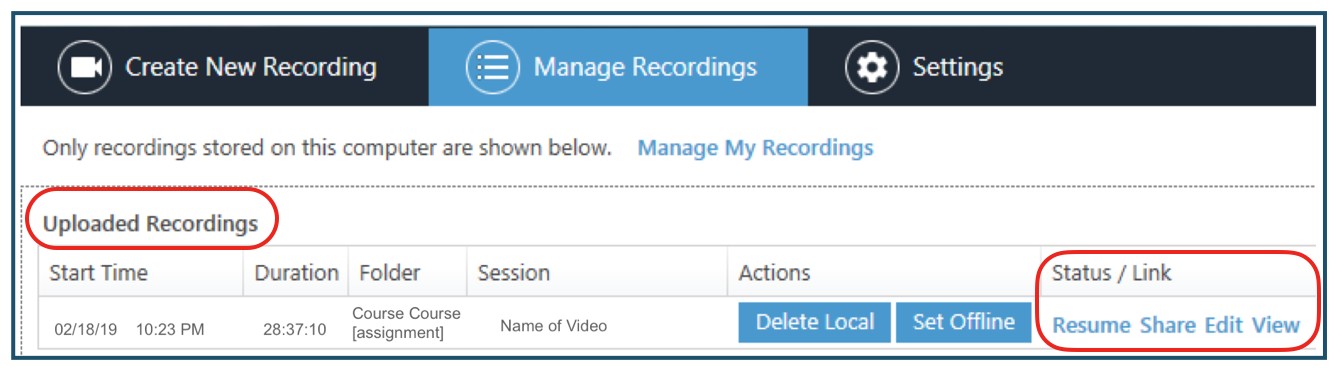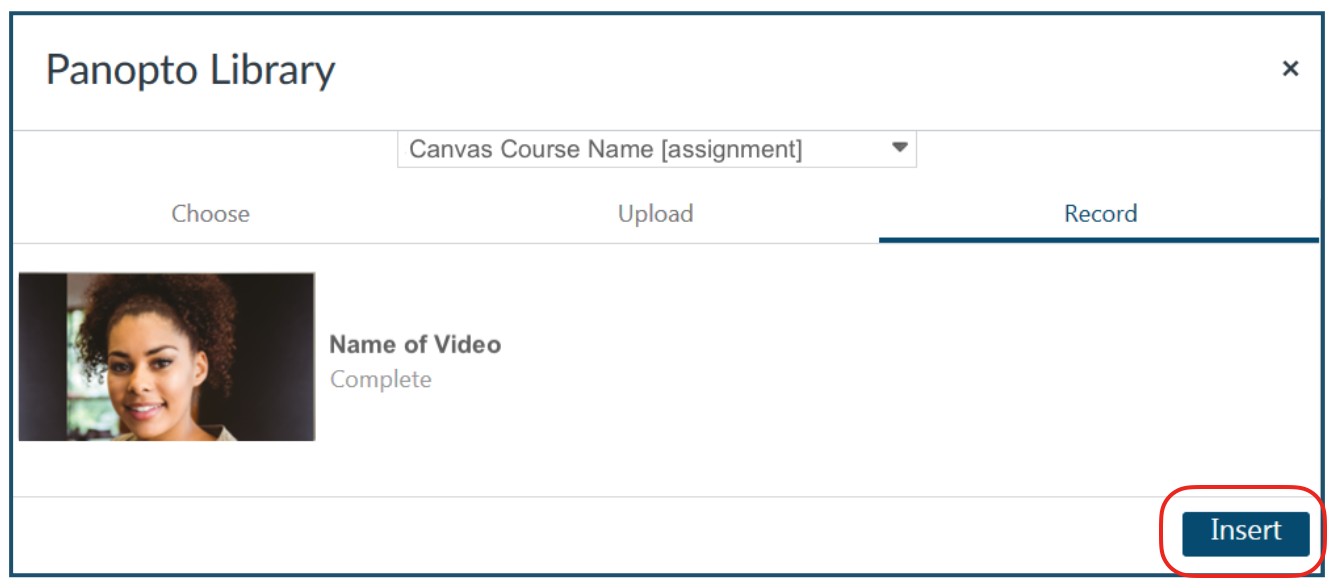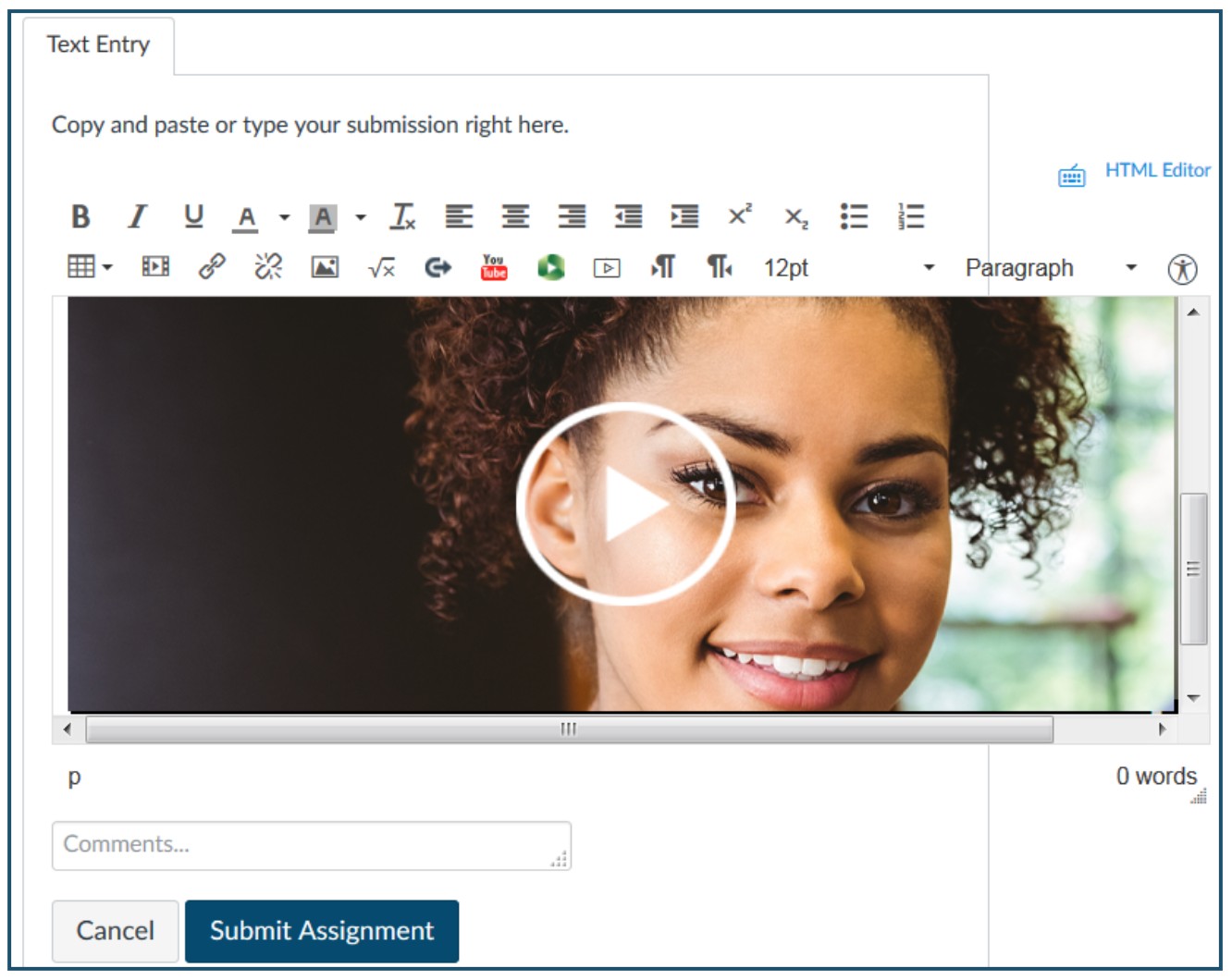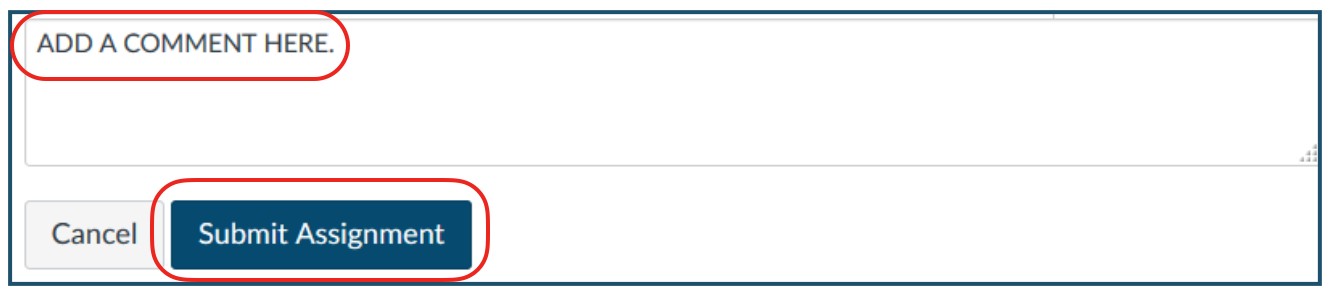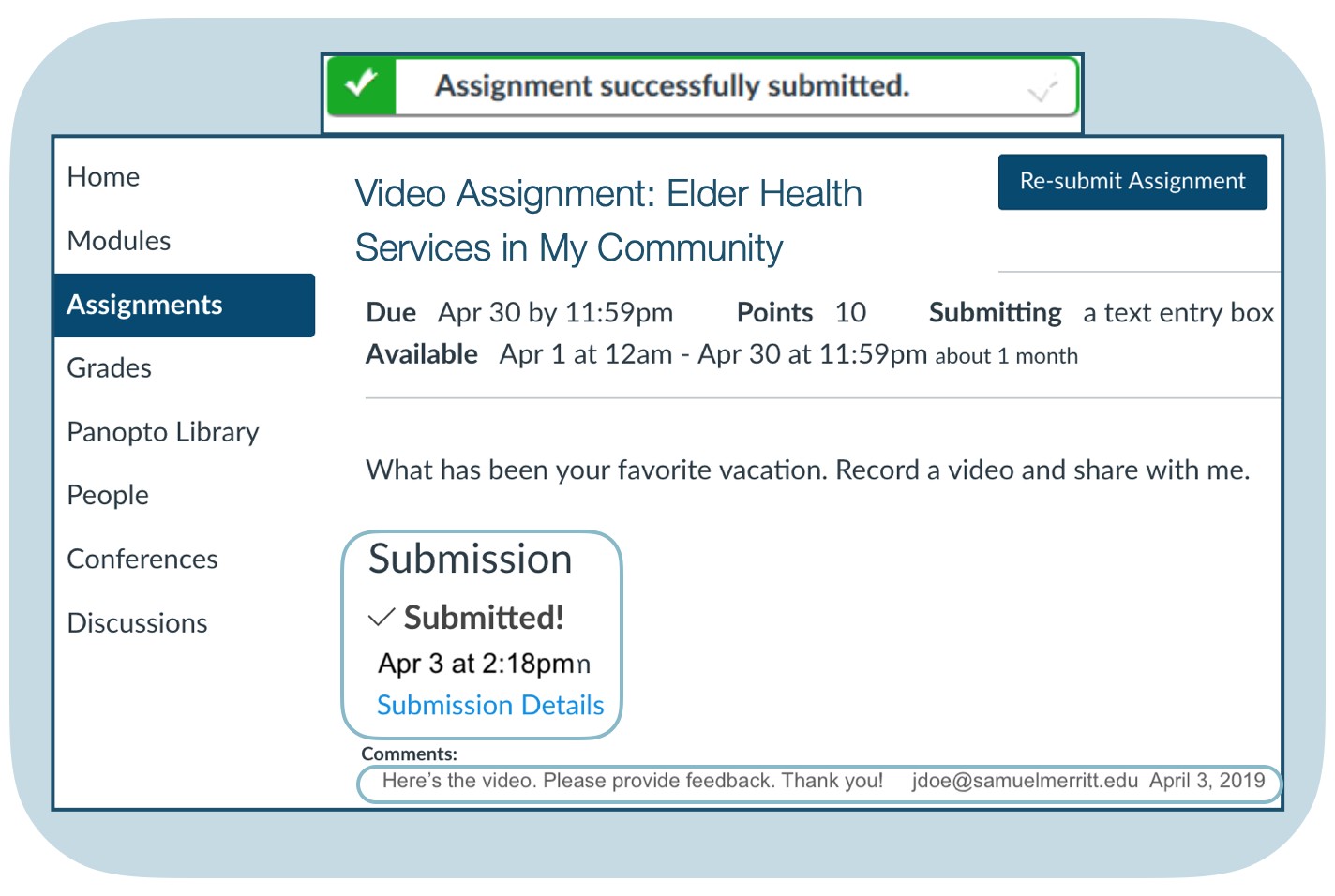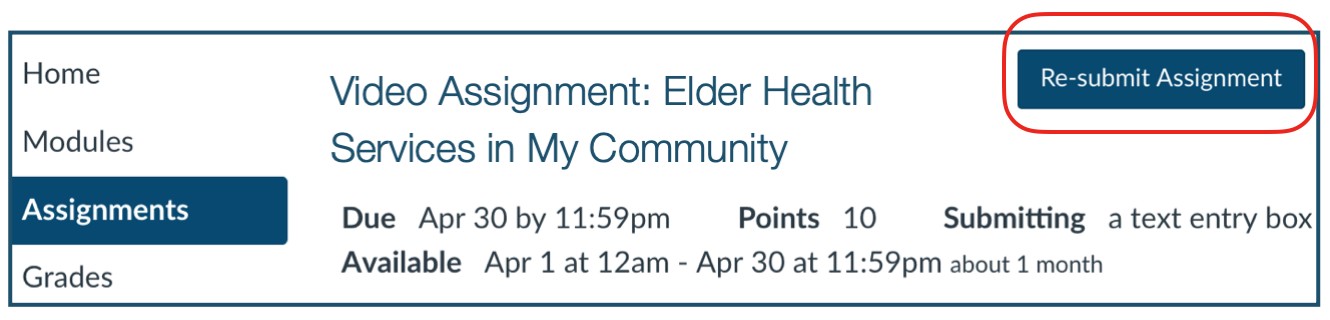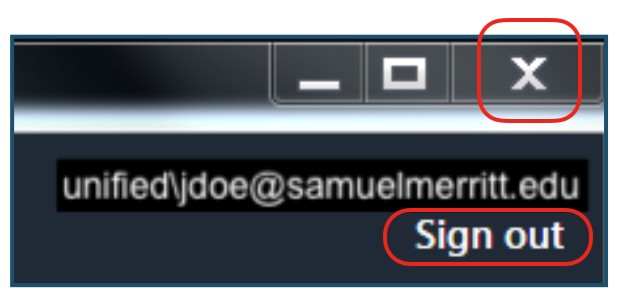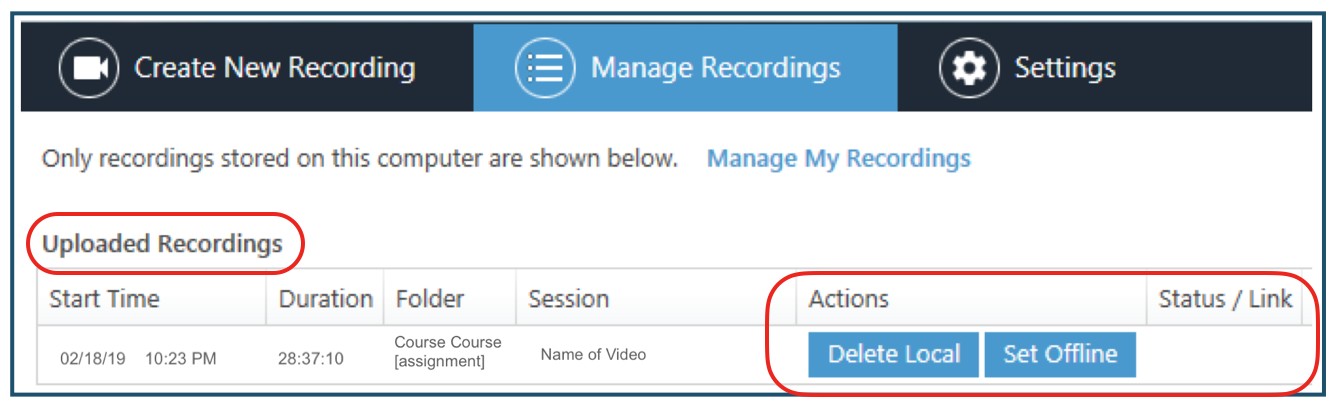Prior to recording
- Install the Panopto App in your computer. (PC computer) (Mac computer)
- Configure the Panopto Recorder settings
*** This tutorial provides the Panopto recorder configuration instructions for scenario #2 (headshot) and for submitting your video.
Follow these steps for Recording with Panopto and submitting a Canvas assignment:
- Log in to Canvas.
- Open your Canvas course.
- Open the assignment.
- Click “Submit Assignment:”
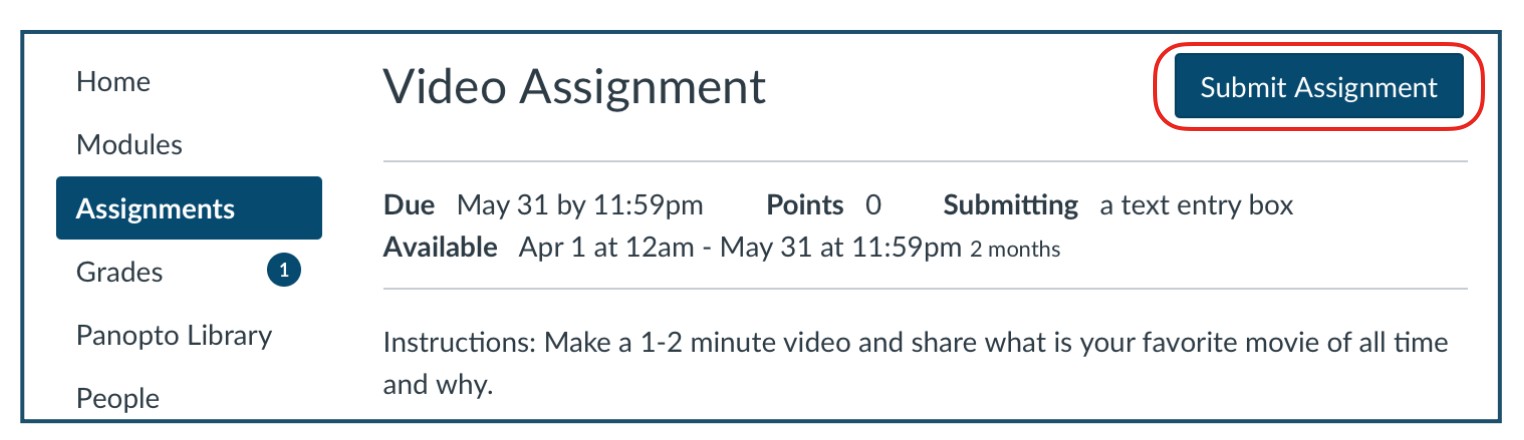
- Select the "Plug" icon in the Rich Content Editor to access the Panopto Library:
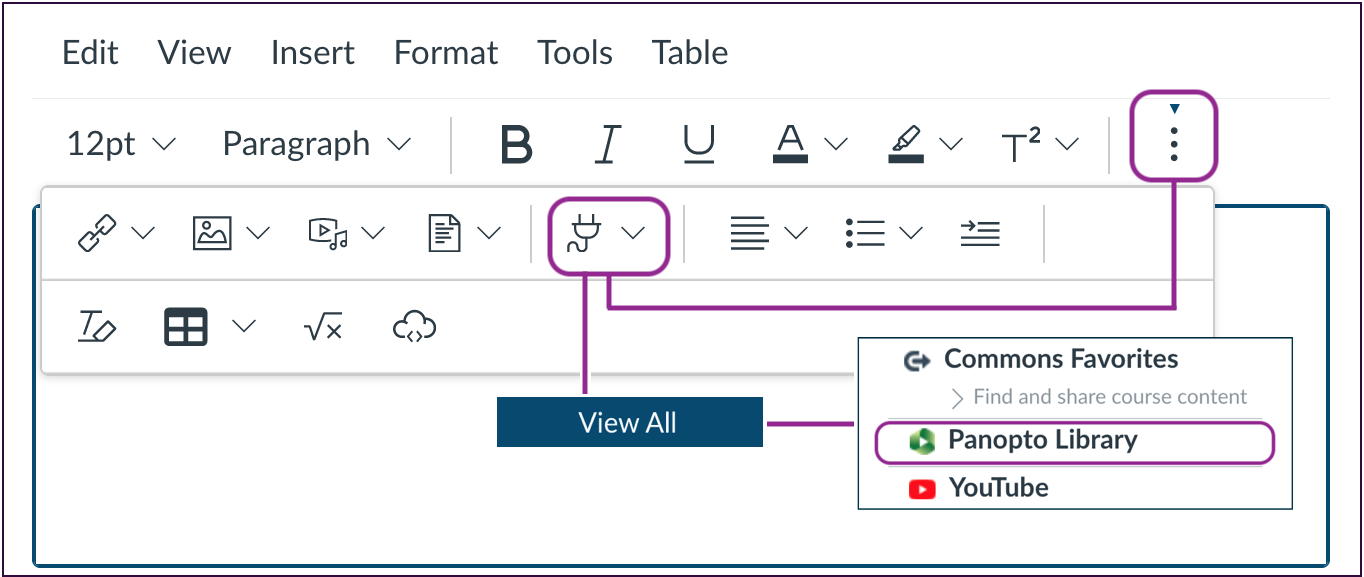
- Choose the assignments folder for your course by clicking the dropdown menu:
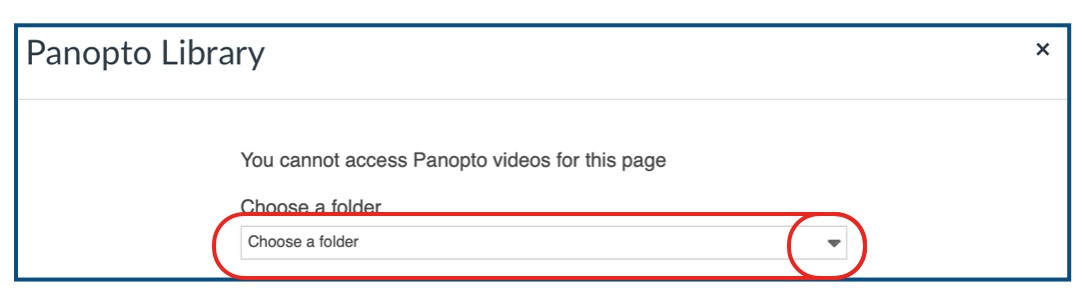
The “Quick access” list displays all the assignment folders you’ve accessed recently.
The “All folders” list displays the assignment folder for each course you’re enrolled in (past or present).
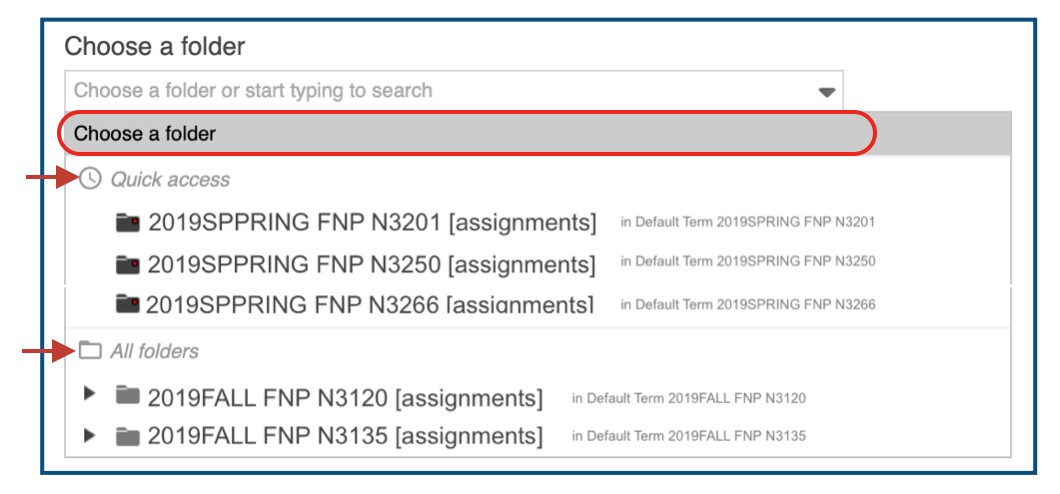
- Click "Record".
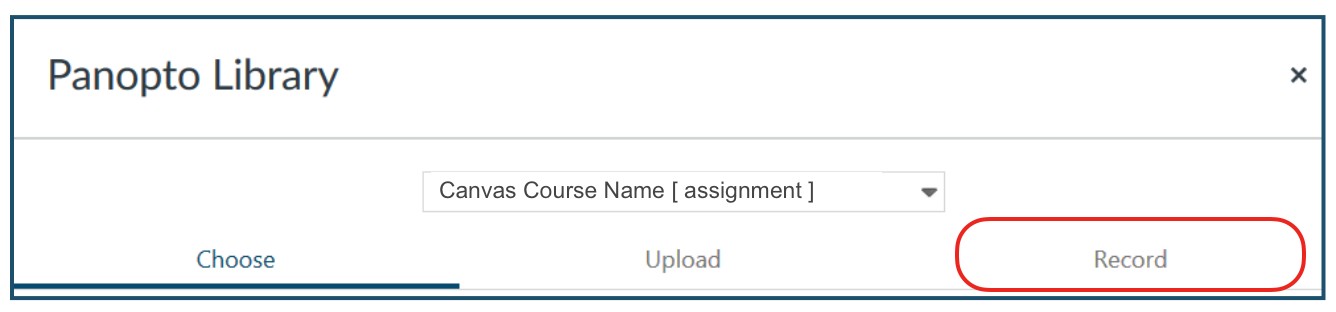
- Name the video and click "Record".
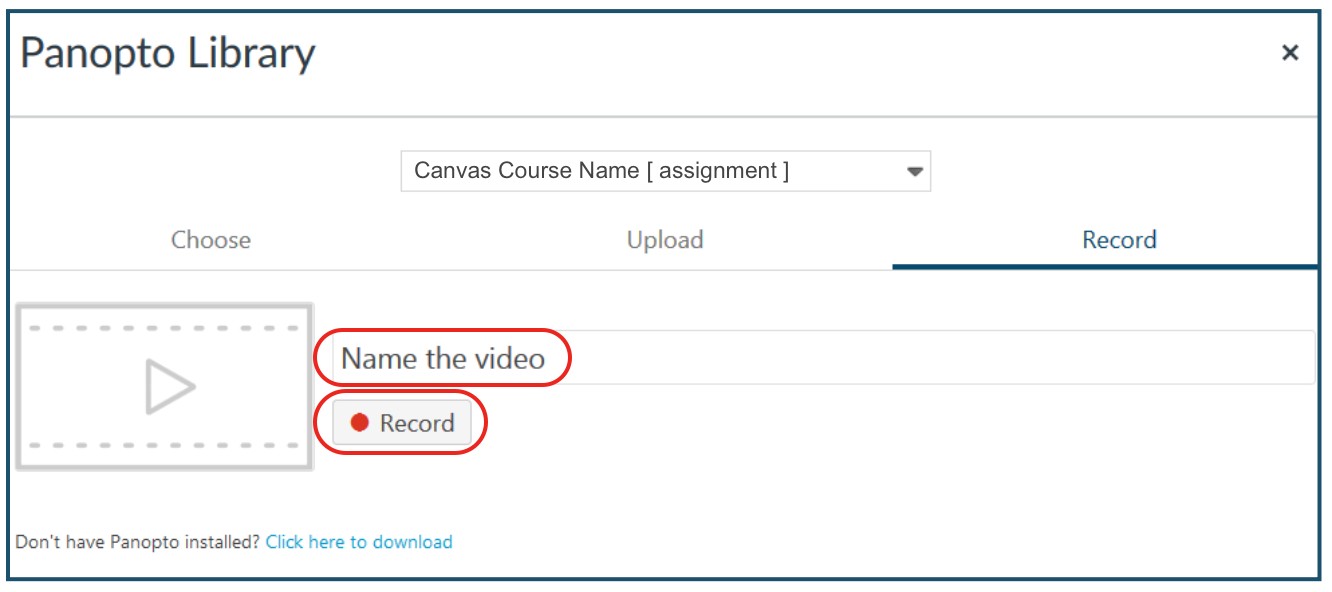
- Select "Panopto Recorder" and click "Open Link" to launch the Panopto app on your computer.
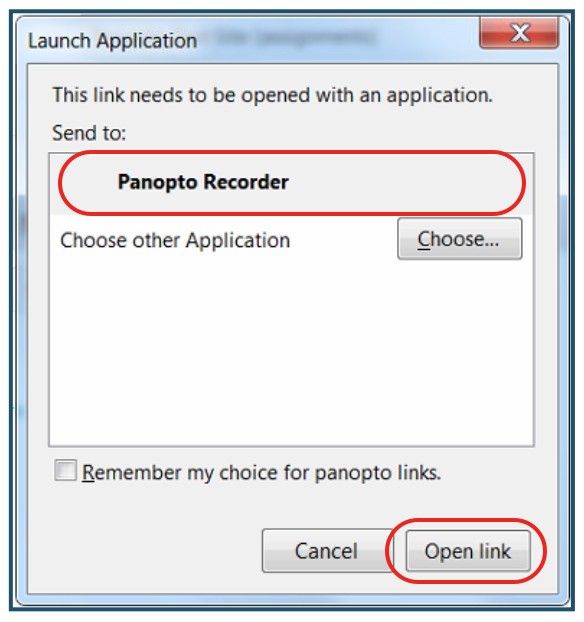
- Follow the numbers in the graphic below to adjust Panoto recorder settings for this recording.
Note: These settings correspond to recording video and sound only using the computer webcam.
For other Panopto recording scenarios click here:
(Mac guide) Video/audio only: scenario #2, pg 10; Video/audio+PPT: scenario #4 pg 12
(PC Guide) Video/audio only: scenario #2, pg 8; Video/audio+PPT: scenario #4 pg 10
- Folder: The name of the assignment folder you selected should appear here, but if it doesn't, select the folder.
- Name: The name of the video you specified should appear here, but if it doesn't, type a name.
- Video: Select your computer's webcam.
- Audio: Select your computer's internal microphone, or an external mic if you're using one.
- Quality: Select "Ultra".
- Capture PowerPoint: uncheck.
- Capture Main Screen: uncheck
- Click "Record".
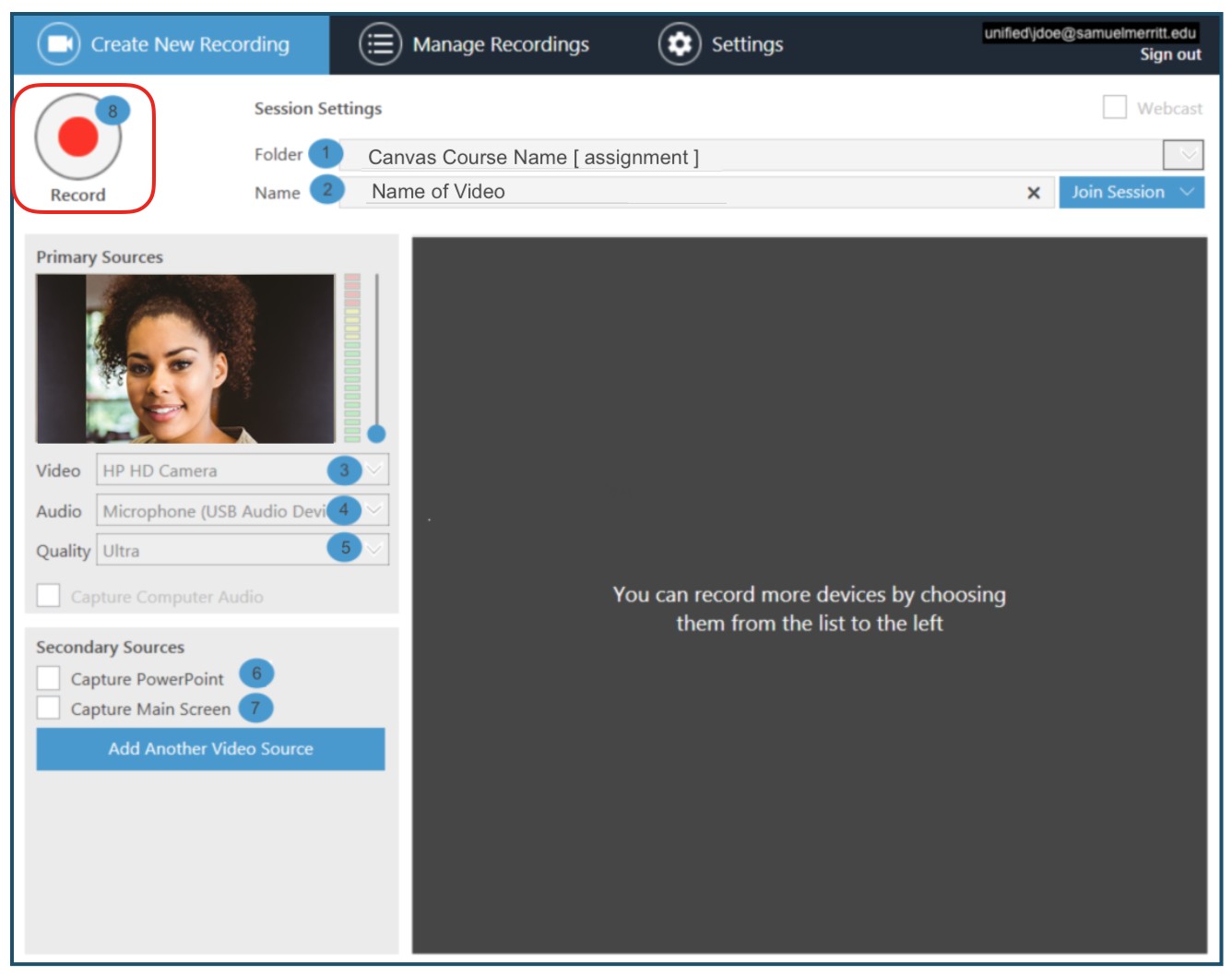
- Wait for the "Recording" (in red) time to start running to make sure you are recording.

- Look directly in the Webcam and wait 5 seconds before you start speaking. Project your voice.
- If you need to Pause, do not click "Stop" and instead click "Pause". The clock will continue recording, but you'll have time to take a break or recollect your thoughts as needed. If you make a mistake in the middle of a long video, "Pause" and re-state your previous thought or sentence when you "Resume".
Note: The recorder will "edit out" the duration of the "Pause". Once your video is uploaded and processed in Panopto, you can adjust edits. See editing instructions: (text guide) (video guide)

- Click "Resume" when you are ready to continue the recording.

- When finished, click "Stop".
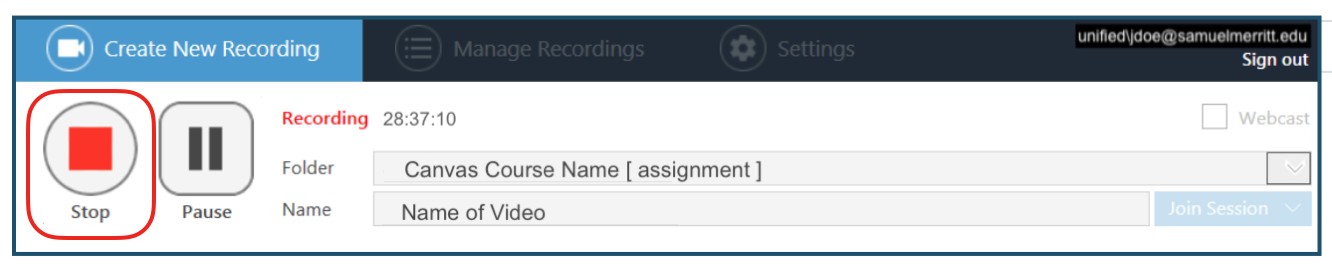
- When the message "Recording Complete" pops up, you can rename the video or add a description, then click "Upload". (The video will be uploaded to the "Assignment folder" for the course, in Panopto.)
Note: You can upload a video because you automatically signed in when the Panotpo Recorder was launched. This is because you accessed the Panopto Recorder app through the Canvas course.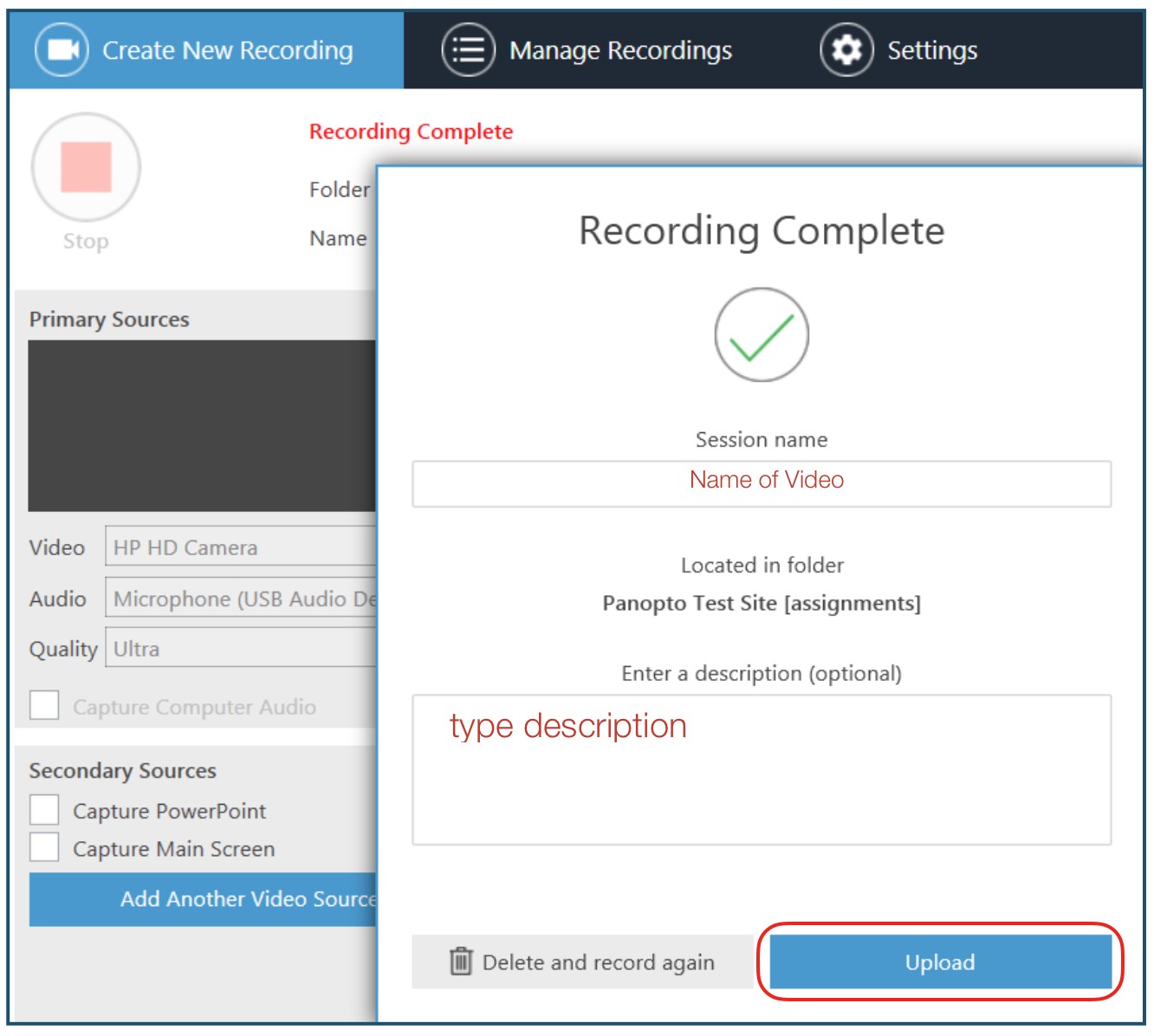
- "Currently Uploading Recordings" displays "Upload Progress."
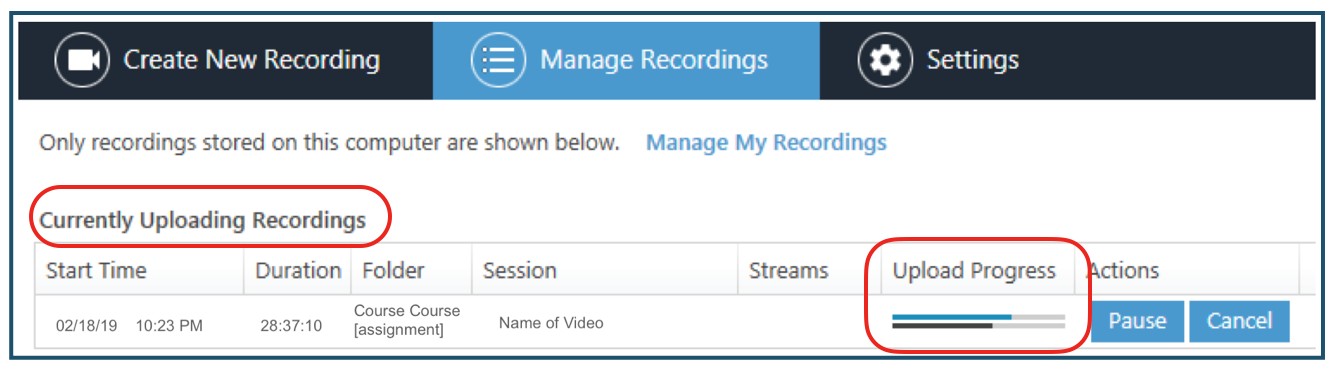
- "Uploaded Recordings" displays "Processing" video progress.
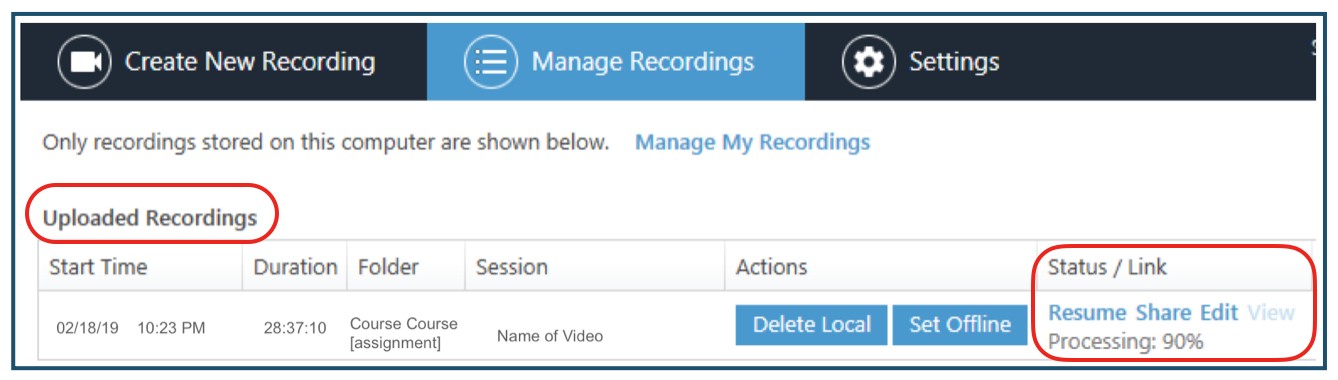
- The video is fully processed. You can access or edit the video if you'd like, but wait until the video has been submitted.
"View" allows playing the video in the Panopto Player.
"Edit" accesses the Panopto editing tool.
If your video does not require editing, proceed to step 13.
If your video requires editing, click here for instructions. After "Publishing" the edited video, resume immediately with step 13 below.
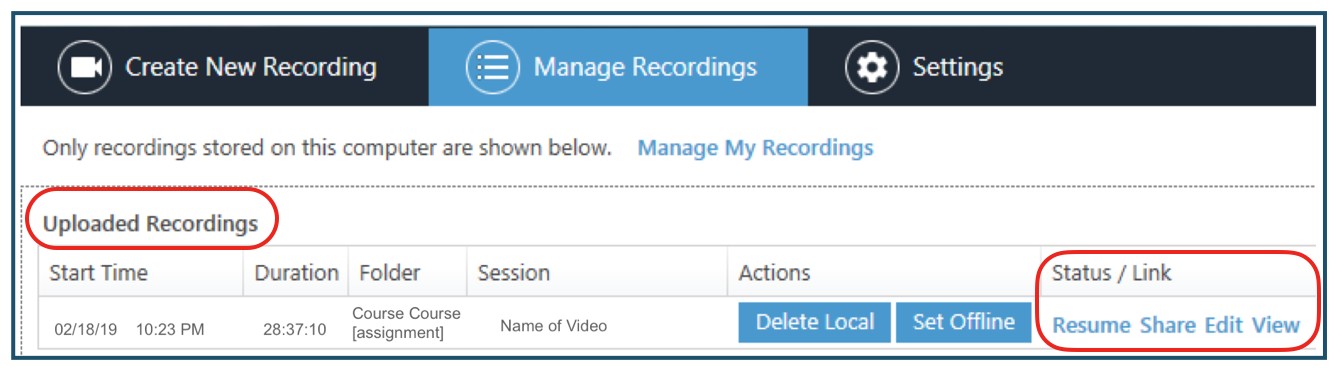
- Go back to the web browser with the Canvas assignment (anytime during or after uploading a video, regardless of its status).
Click "Insert" when it appears.
Note: An empty video thumbnail may appear along with the message “uploading” or “processing” progress. A full video thumbnail will appear once the video is fully processed. Regardless of the video status, click "Insert".
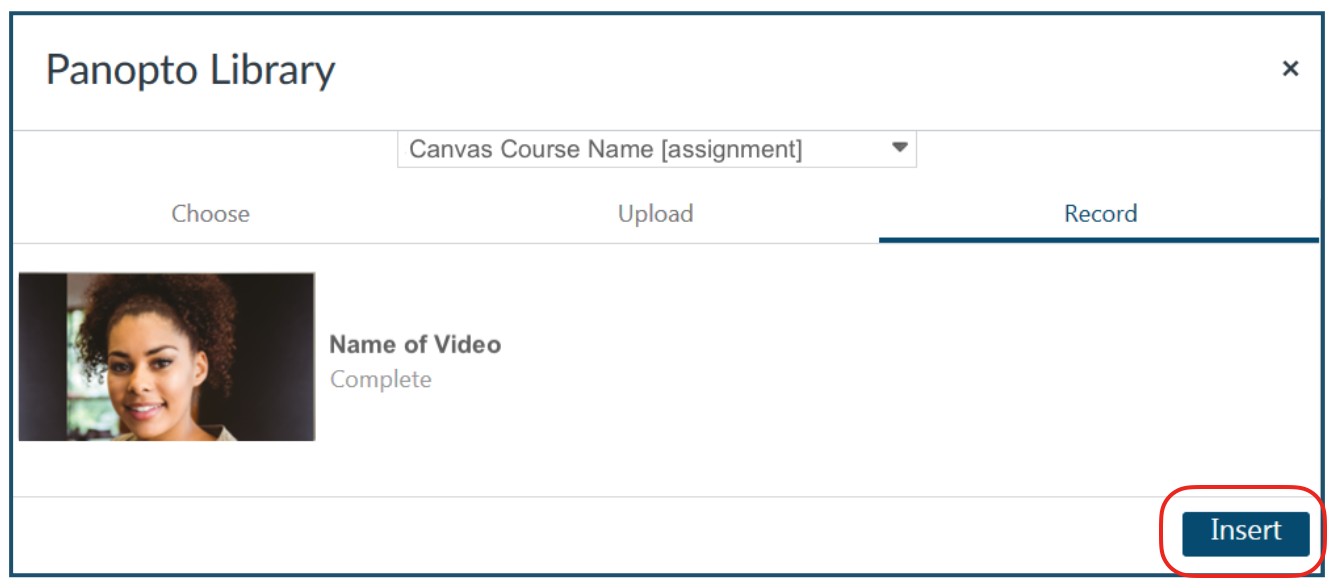
Here you see a fully processed video that you can submit. Note: You can still click "Submit Assignment" even if a message appears, "You are not able to view video because it's uploading or processing." When video processing is complete, the video will appear as in the below image. But before submitting, go to the next step.
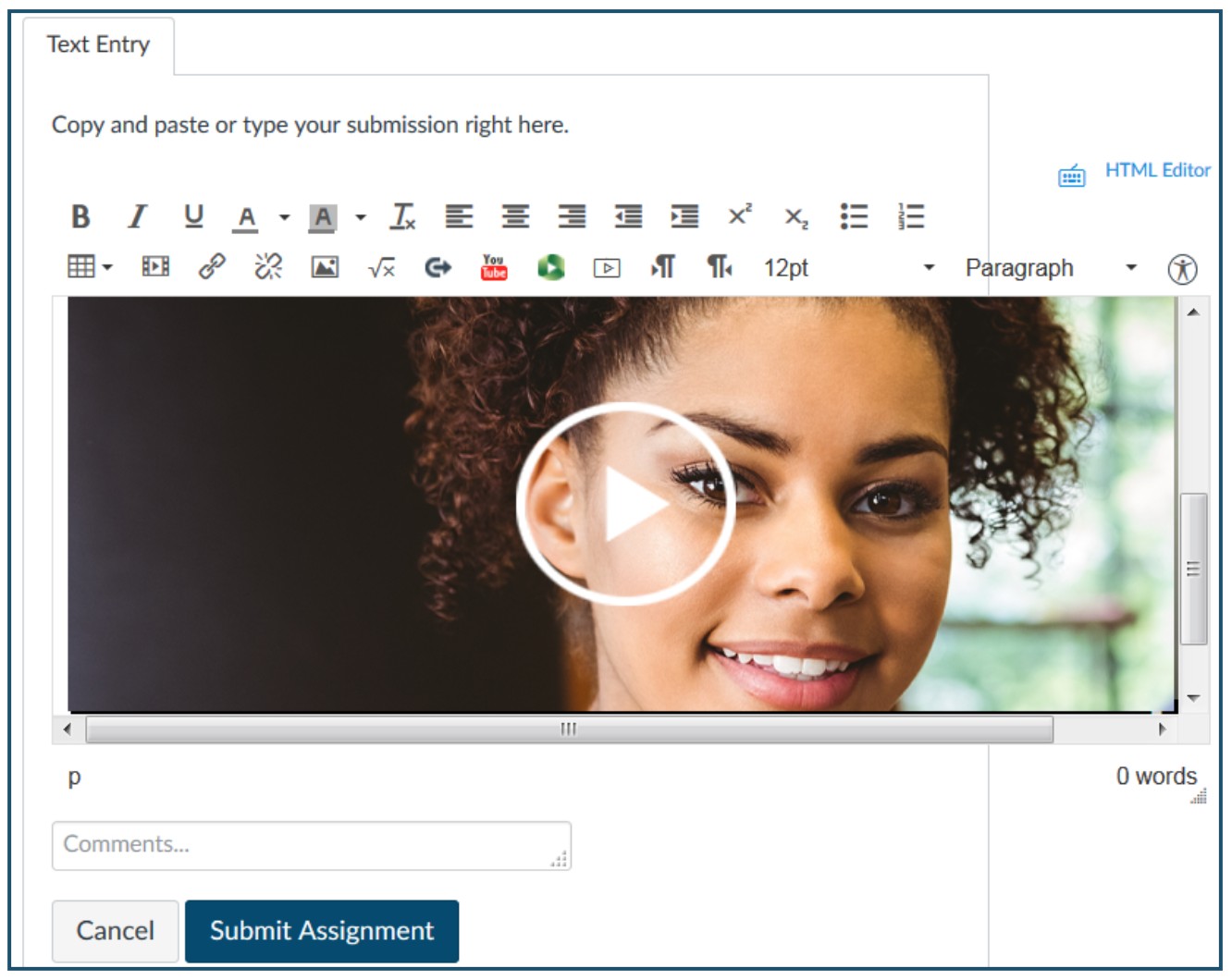
- Add a comment for the instructor, then click "Submit Assignment".
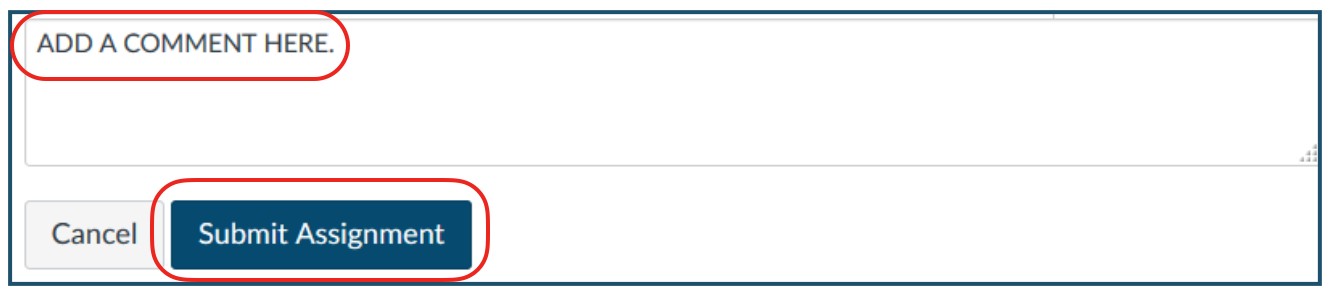
You should immediately receive a record of your submission. See below for green checkmark, submission timestamp, and your commentens.
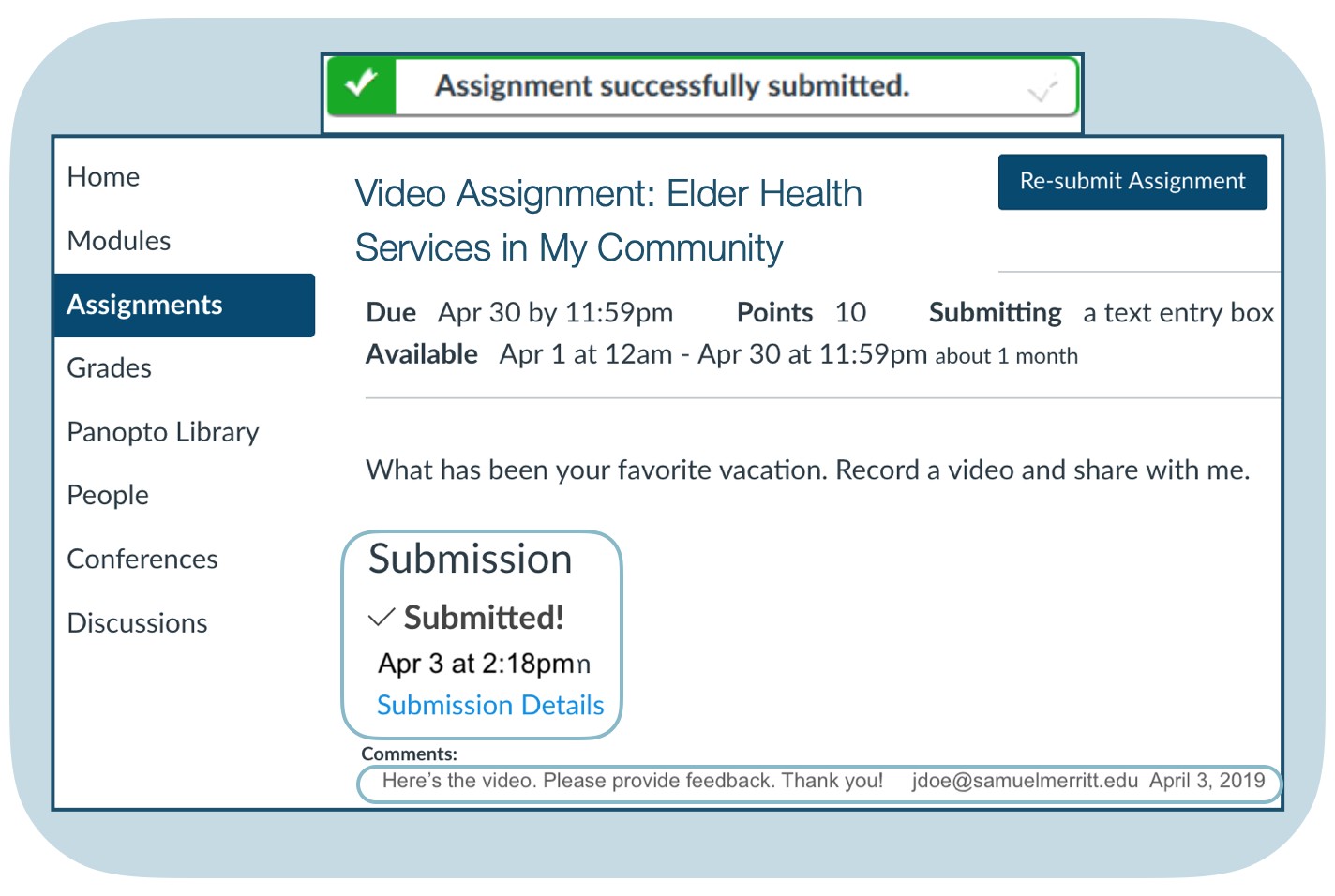
- If you need to re-submit assignment, just click "Re-submit Assignment" and follow the steps above.
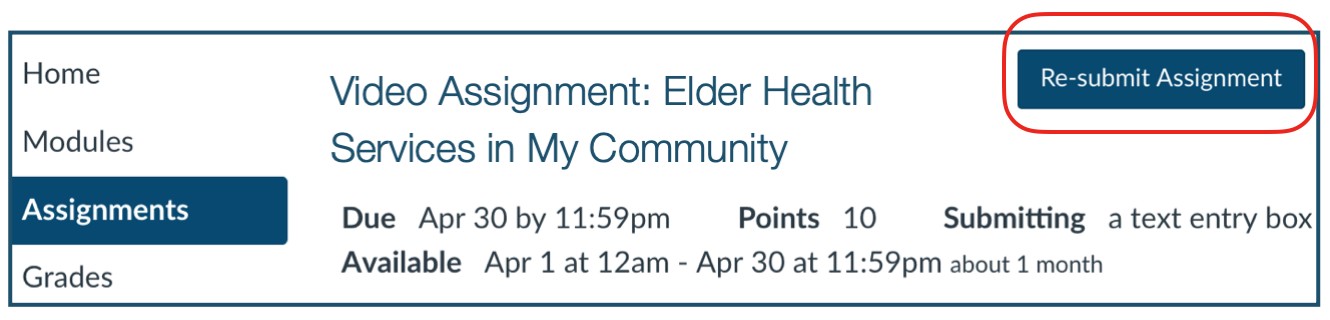
- Exit the Panopto Recorder. Click "Sign out" and then click "X".
- Once the video is uploaded, you can close the Panopto Recorder app and, if you’d like, sign out. This is because once uploading is complete, the video processing happens in the "cloud." Just make sure the video has completely "Uploaded" before exiting the Panopto Recorder.
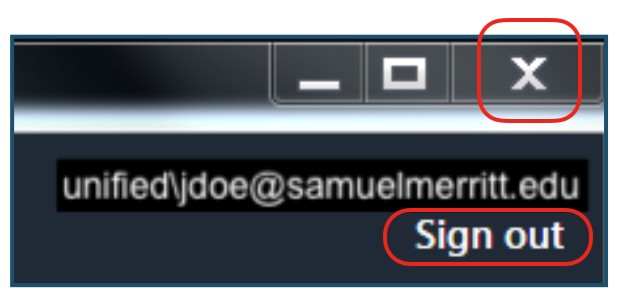
- If you'd like to delete the recording from your computer:
- Open the Panopto Recorder App.
- Click the "Manage Reocordings" tab in blue.
- Click "Delete Local". Deleting the Panopto session from your computer does not delete your Canvas submission or the video in the Panopto cloud.