Invite guess to collaborate with you in MS Teams. Your guests will have access to your Team conversations and documents. Guest members will be able to share files, participate in private chats, post messages in channels, join meetings, and collaborate on documents.
Add a Guest as a Team Member
- In Teams, click More options (…), and then click Add member.
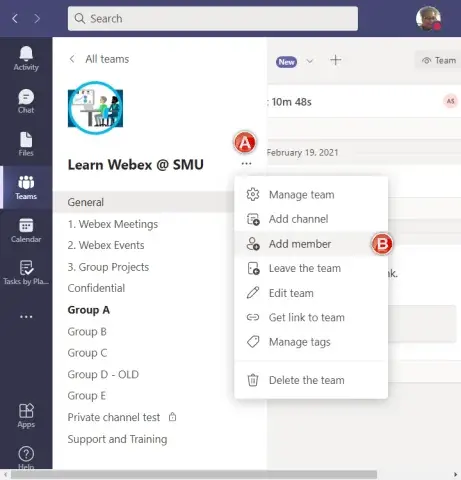
- Type the email address of the guest whom you want to invite.
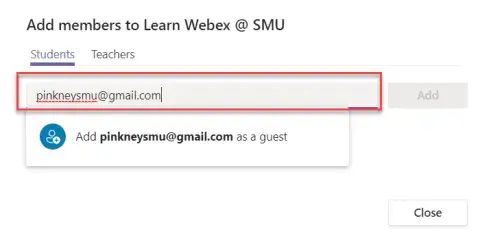
- Click Edit guest information.
- Type the guest’s full name and click the check mark.
Important step for identification
purposes.
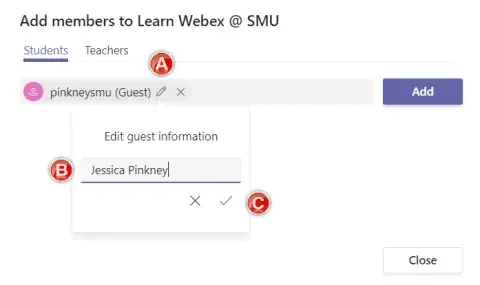
- Click Add, and then click Close.
An email invitation is sent to the guest member.
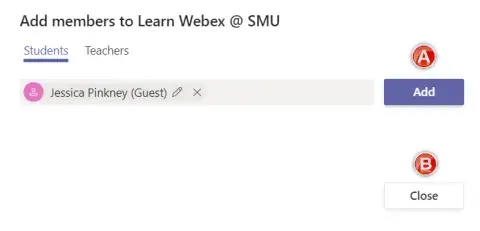
The Guest Experience
- In Teams, guests are clearly identified. A guest’s name includes the label (Guest), and a channel includes an icon to indicate that there are guests on the Team.
- Guest members will experience some limitations. For a full list of what a guest can and cannot do in Teams, see comparison of team member and guess capabilities.
Helpful Tips:
First Access Attempt:
Guests will gain access to the Team by selecting Open Microsoft Team from their email invitation and Use the web app instead option. Guests should follow all prompts including the sign-in with one-time code sent to your email option. As a new guest to our environment, a guest may be prompted to enter an additional code and accept relevant permissions.
Future Access Attempts:
- If no existing MS Teams account, then return to the original email invitation to access the SMU Team.
- If there is an existing MS Teams account, then from Teams, a guest can toggle to different accounts through the Accounts & orgs option.
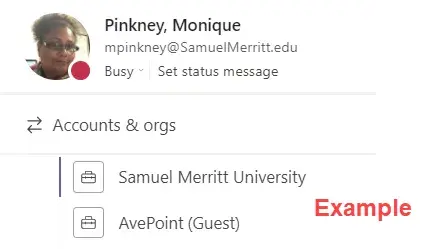
Need additional help?
Please contact the Service Desk, 510.907.2555 (Option 1|Option 5 after hours)