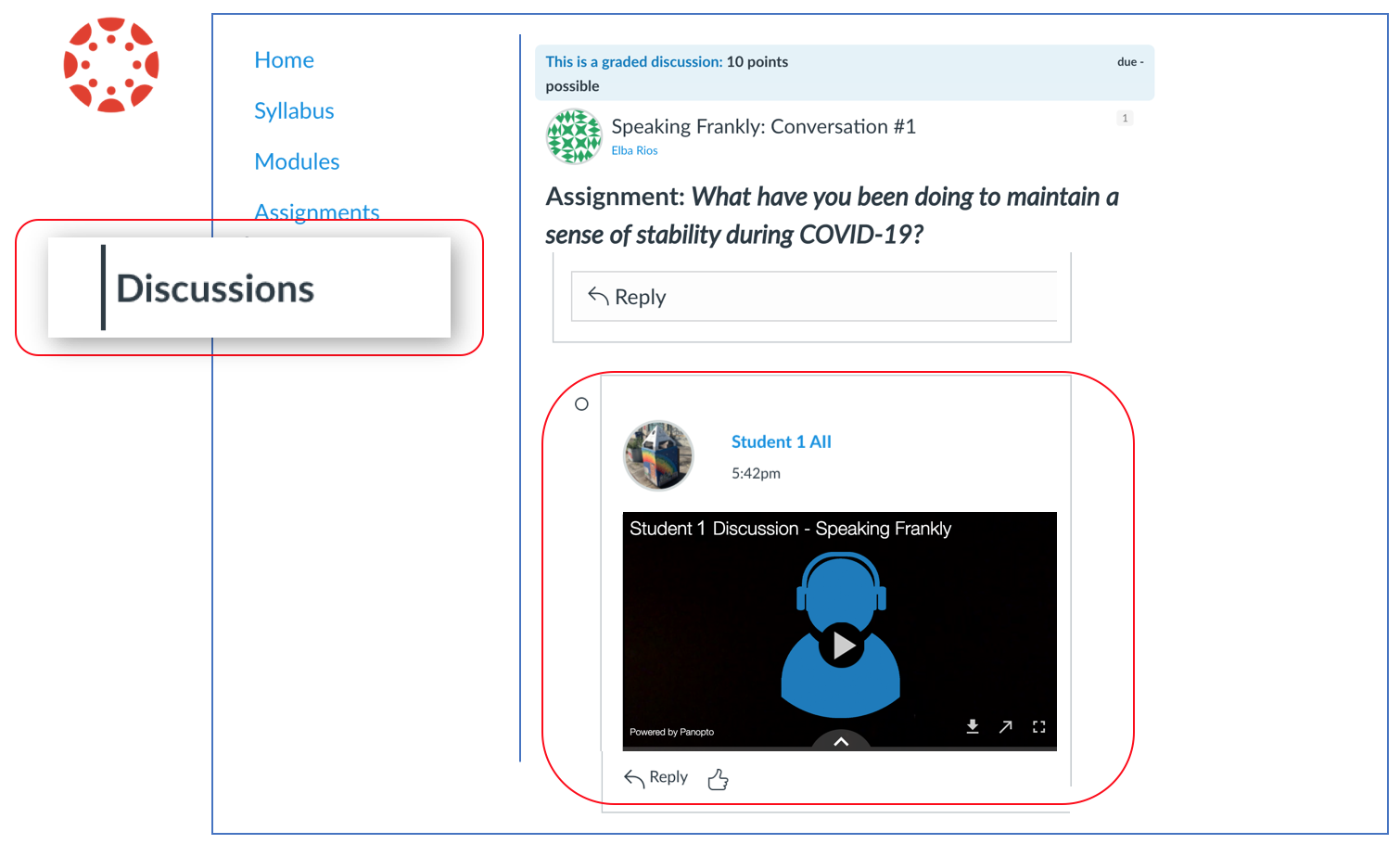Add a "post" or "reply" in Canvas Discussions
You already uploaded the recording in the course Panopto Assignment folder. Now, follow these steps:
- Open the Canvas course.
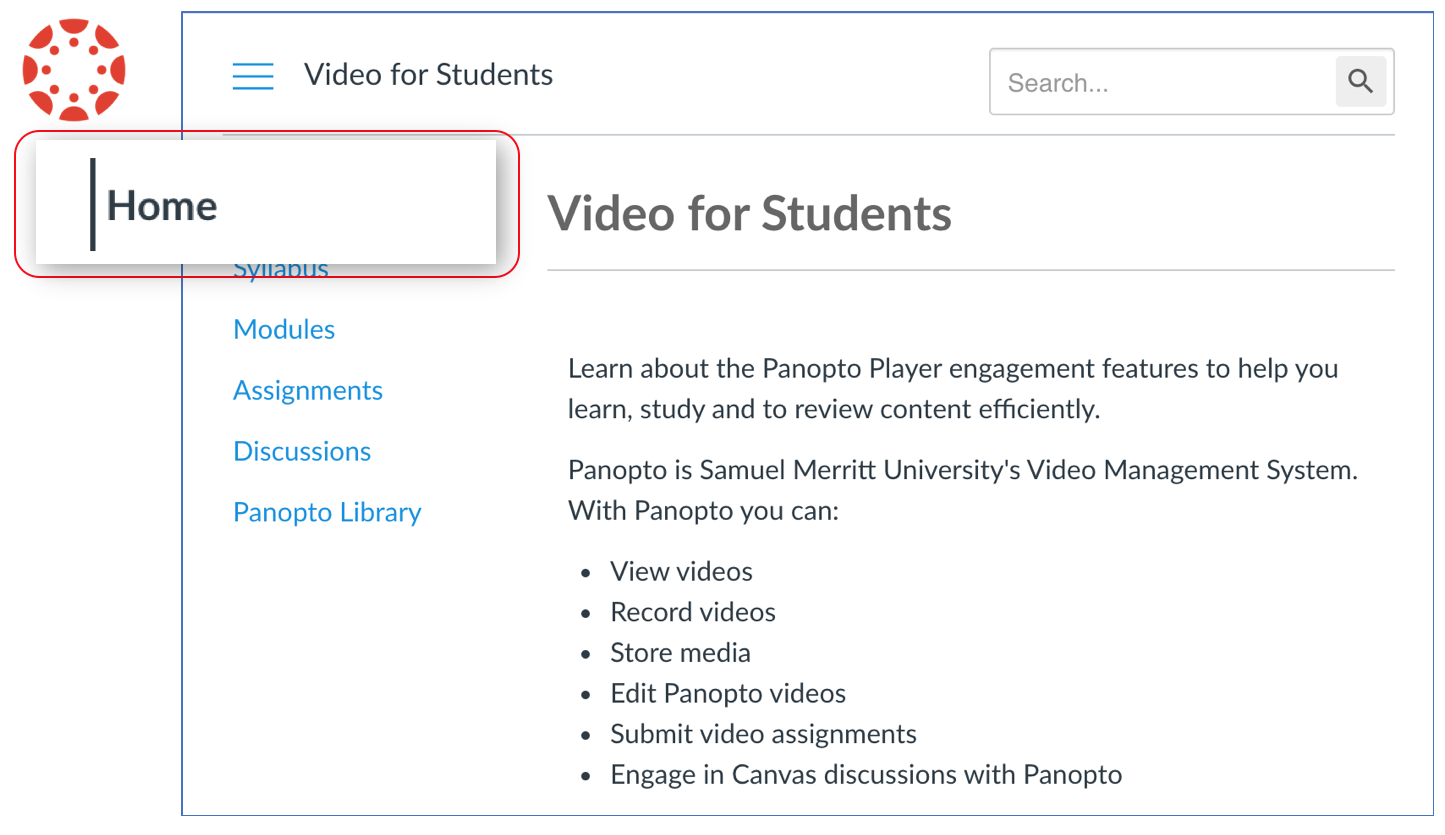
- Open the "Discussions" assignment and click "Reply". (You can reply to the original post. Or, you can reply to someone's post).
(Note: If you do not see the "Discussions" Canvas tab, access the discussion assignment in Modules.)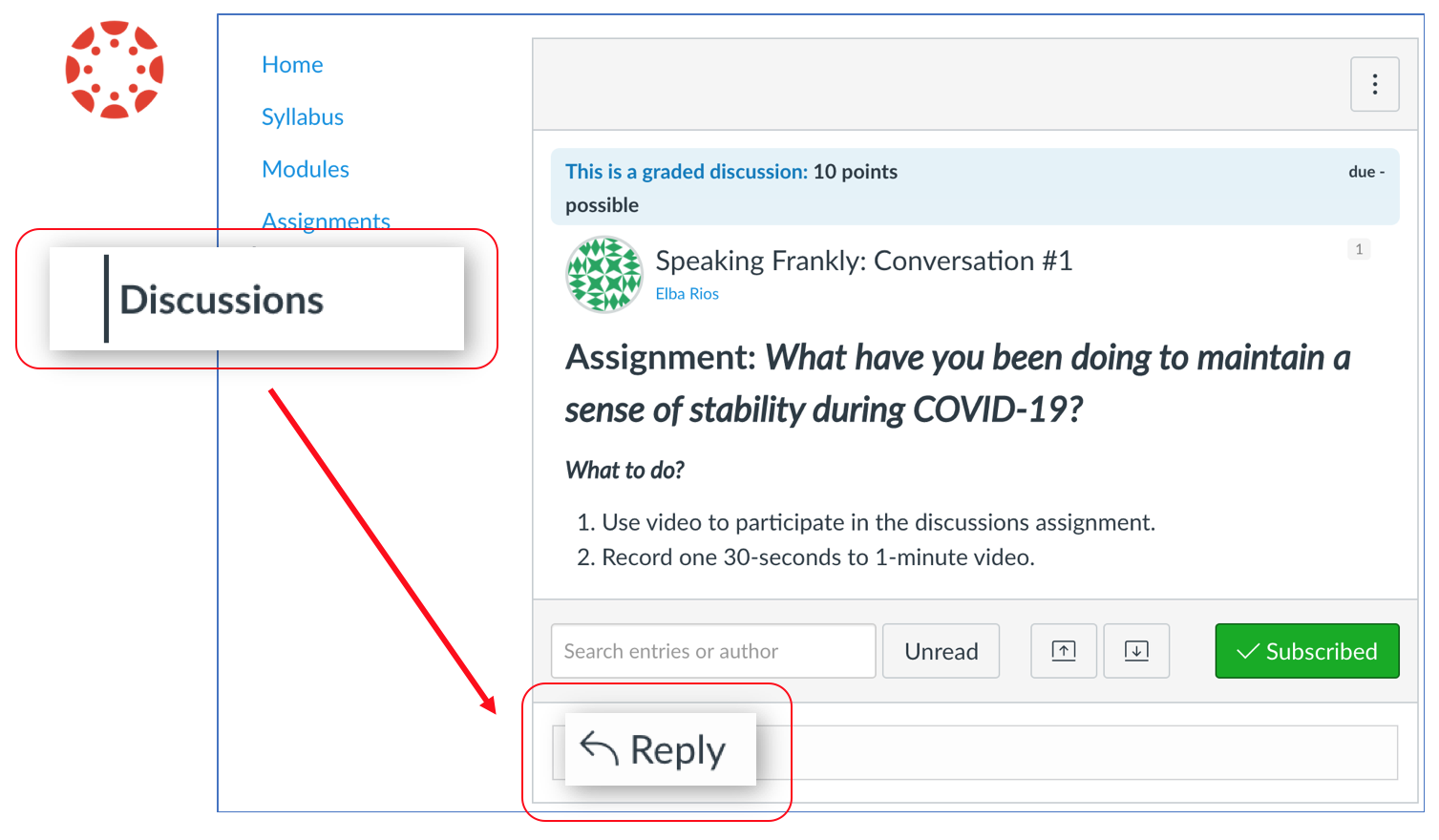
- In the Rich Content Editor select the the plug icon, and then choose the "Panopto Library" option.
(Note: If you do not see the plug icon, click the three line dots to reveal hidden options.)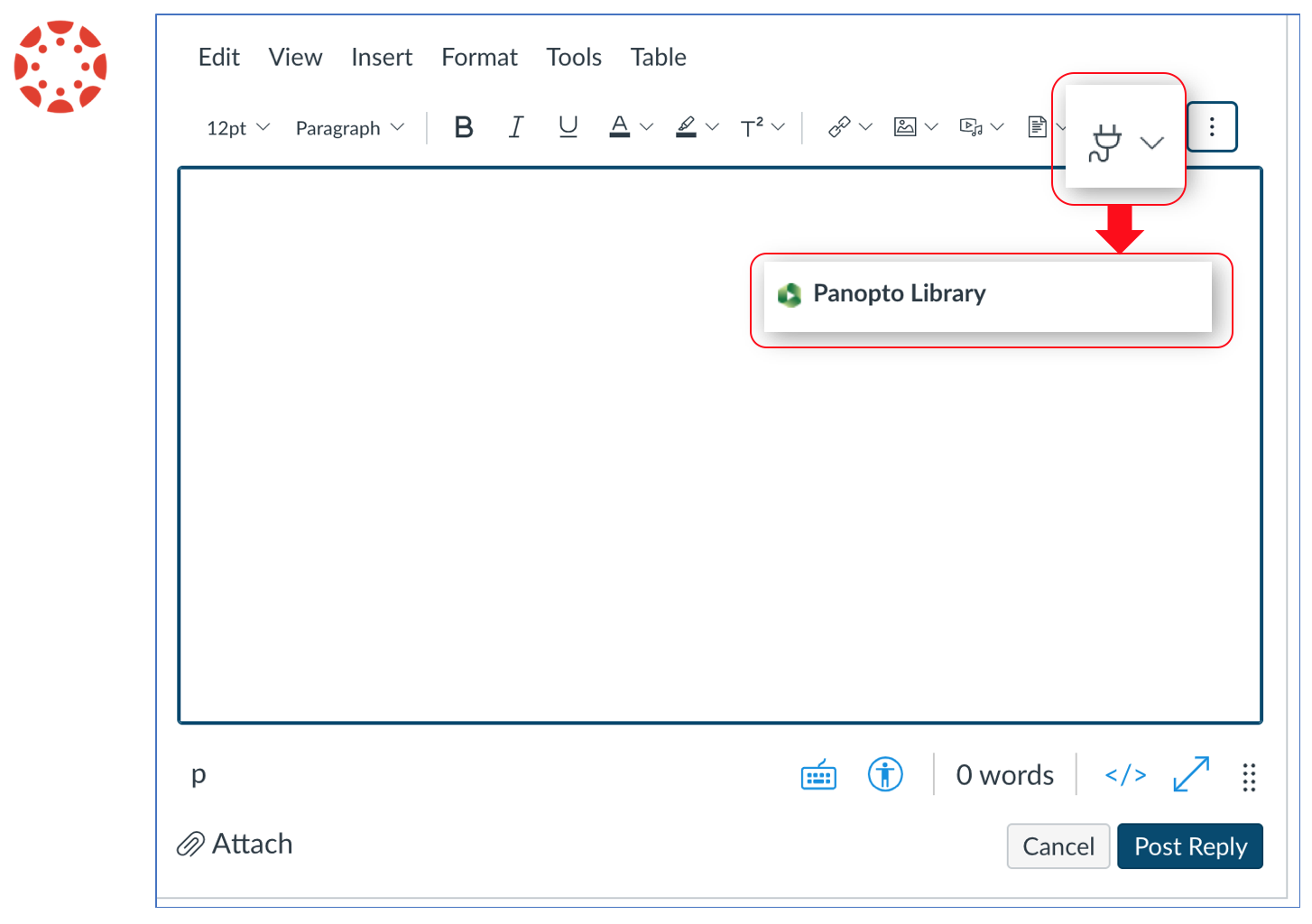
- In the "Choose" mode, click "Everything" to find the Panopto Folder where your video is stored. You can click the pulldown arrow to reveal folders, or you can type the official course name.
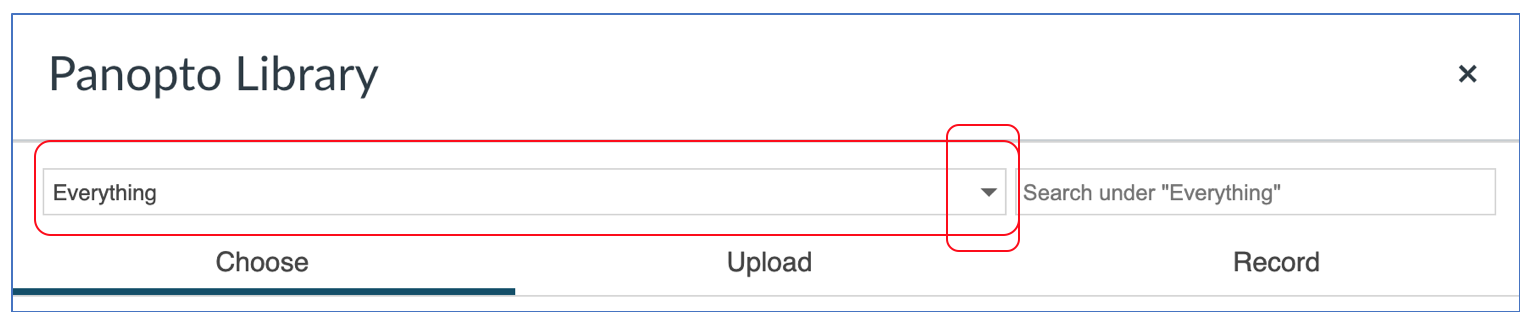
- Select the Panopto Assignments folder for the course. Notice "assignments" is written in "[ ]" brackets.
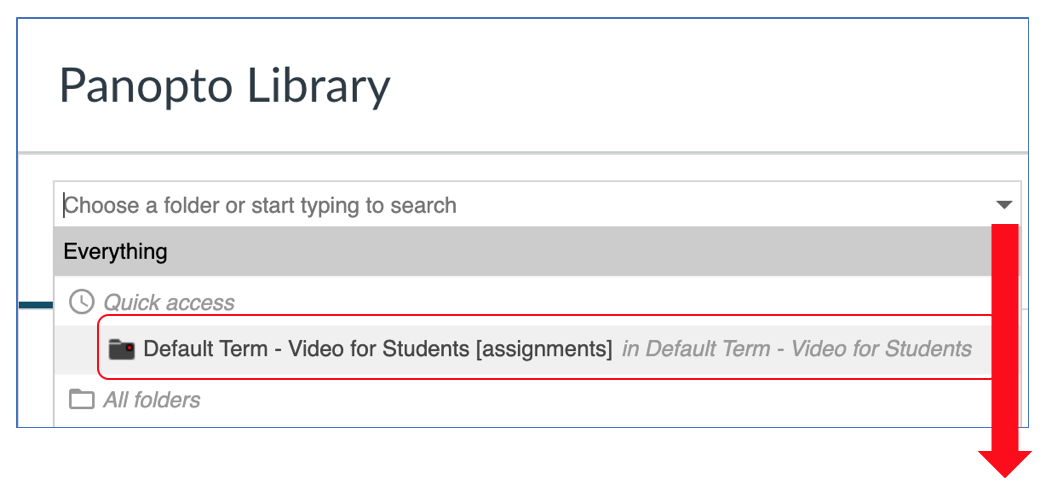
- Select the video and click "Insert".
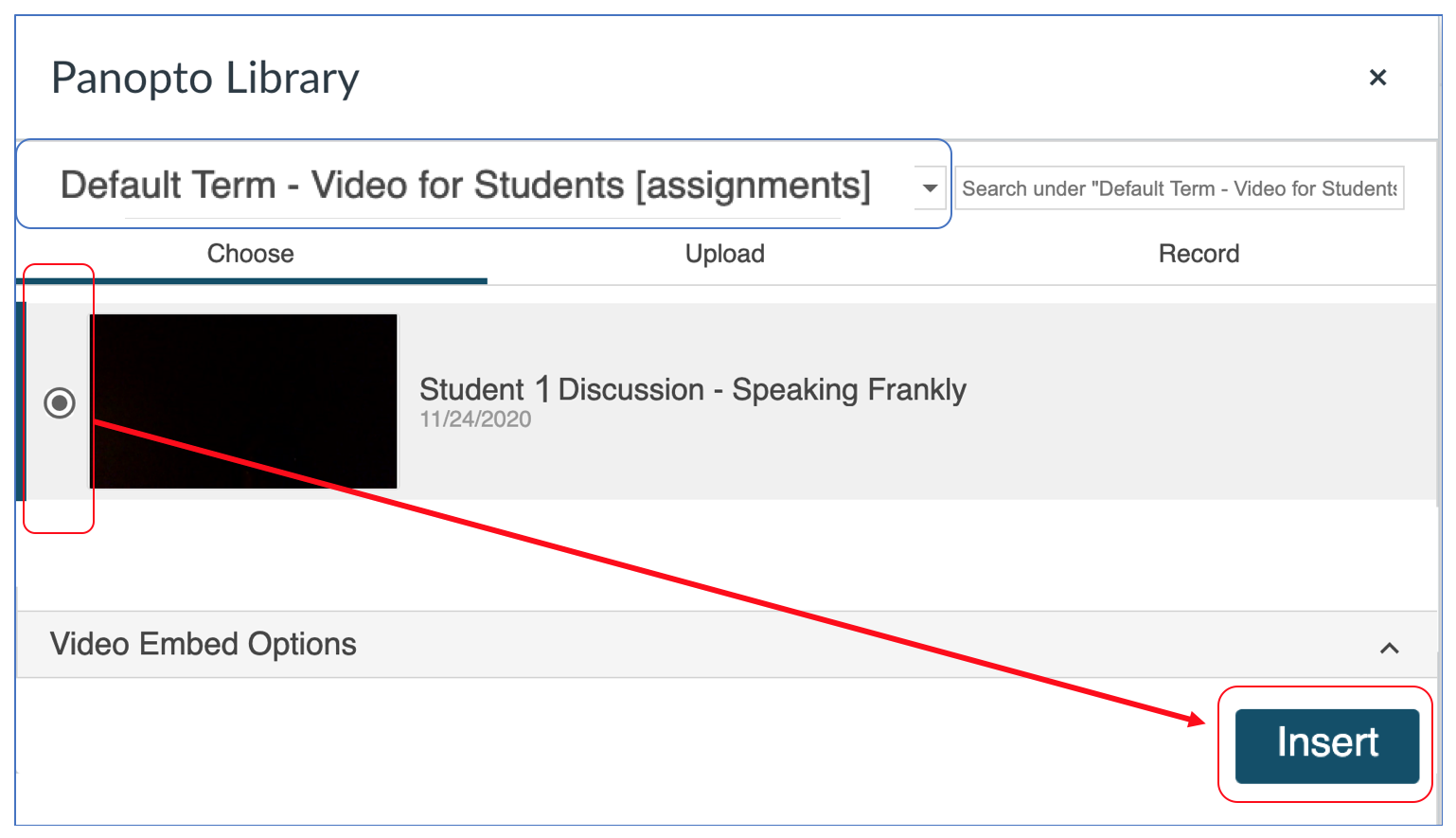
- Click "Post Reply".
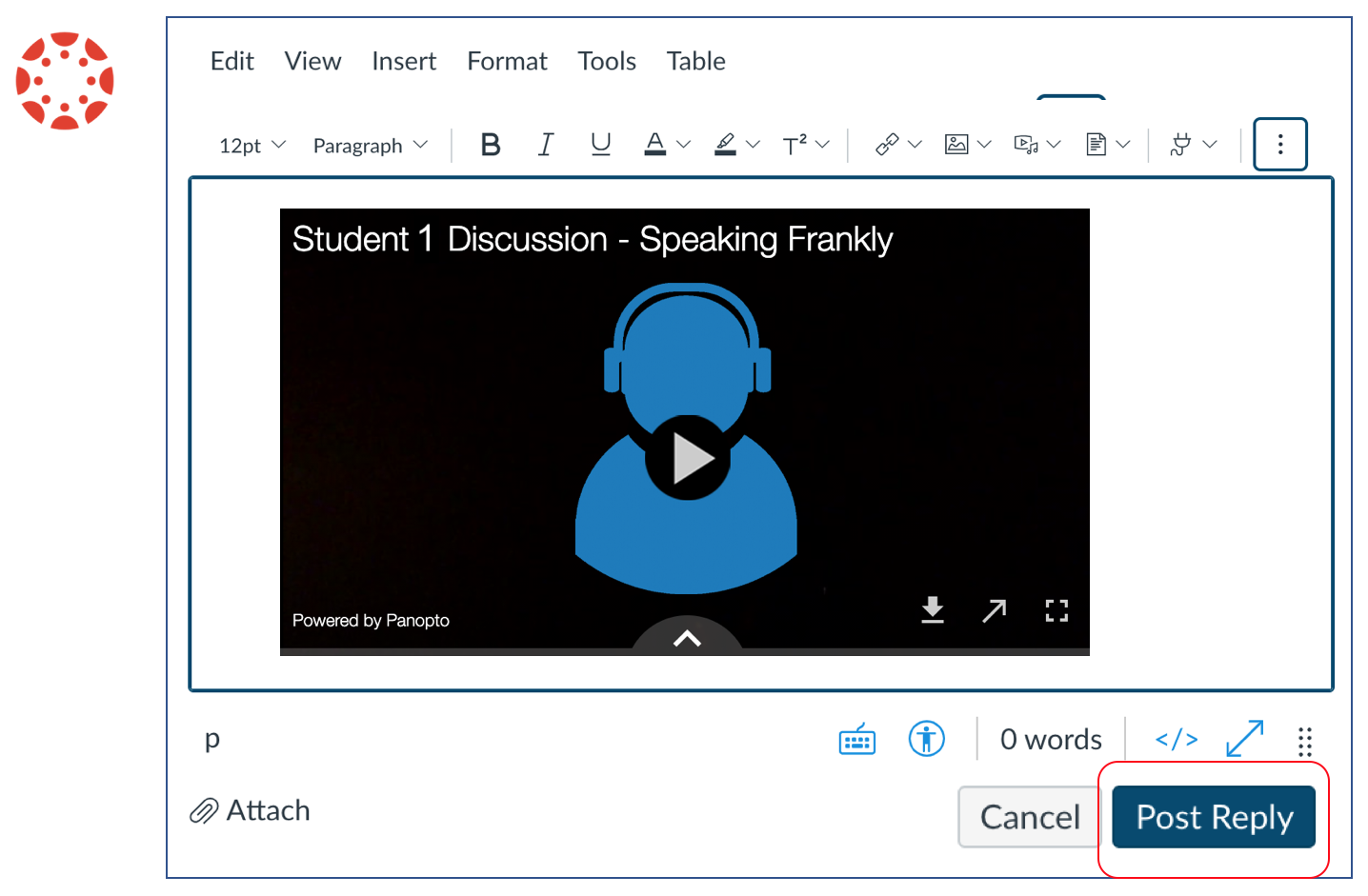
- Preview the reply in the discussions assignment to verify your video reply has been posted.