In this tutorial, you'll learn how to upload a video from your computer or other devices, and how to post a "Reply."
(***If your recording is stored in your mobile device, see the tutorial for uploading and submitting from iOS devices.)
Video is stored in the Computer.
- Log in to Canvas.
- Open your Canvas course.
- Open the Discussions assignment.
Click "Reply"
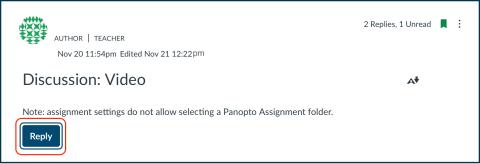
Choose the Panopto Library media option in the Rich Content Editor. (If not visible, click the three lined dots to reveal the "plug icon". Follow the purple line below.)

- Choose the assignments folder for your course by clicking the dropdown menu.
Make sure to choose the folder displays "[....... Assignment Folder].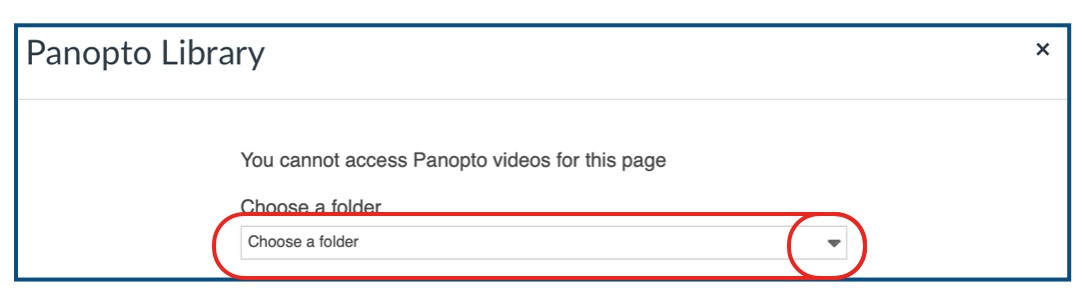
The “Quick access” list displays all the assignment folders you’ve accessed recently.
The “All folders” list displays the assignment folder for each course you’re enrolled in (past or present).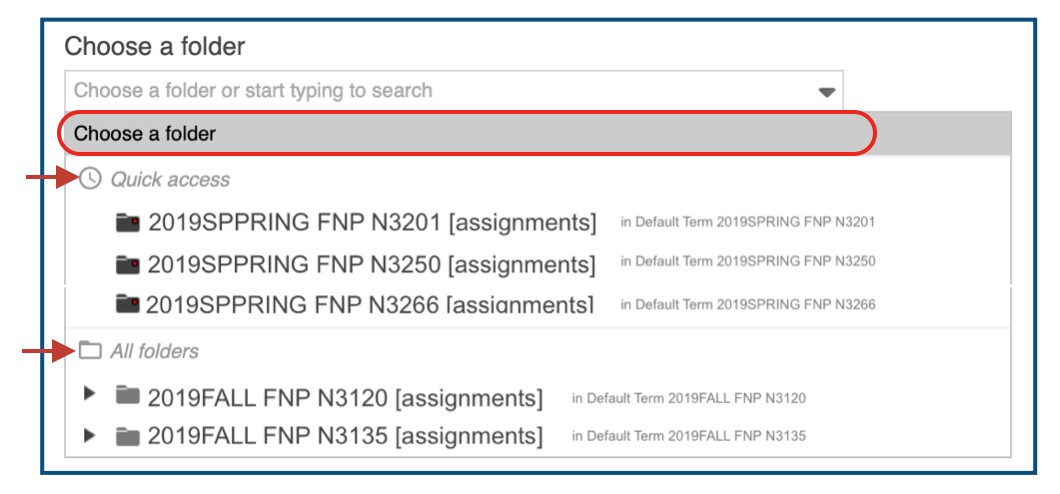
- Click “Upload”

- Click “Choose video or audio files,” browse your computer’s files, and select your video:

- After the video has been uploaded, you'll see a “Processing media” message.
When the “Insert” button appears, click it to send your video to Canvas: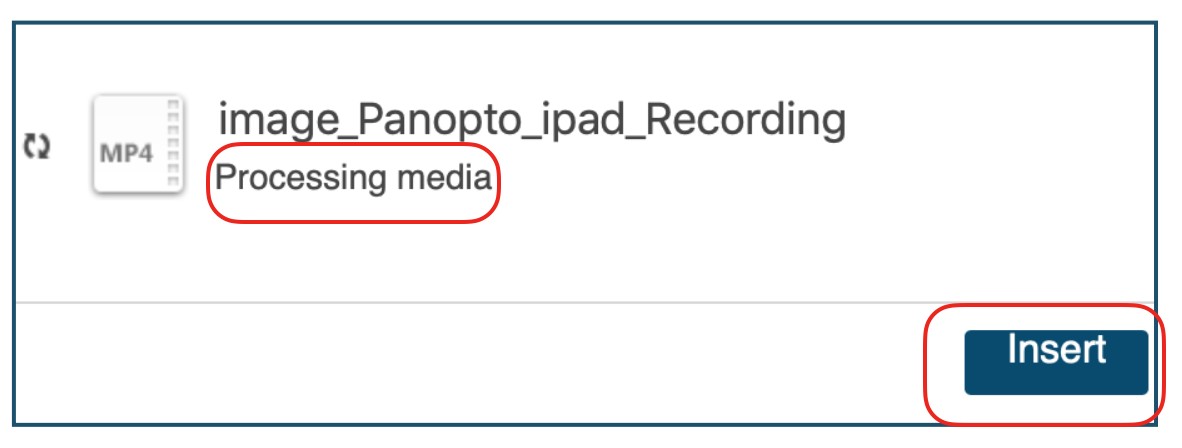
- Click "Reply."