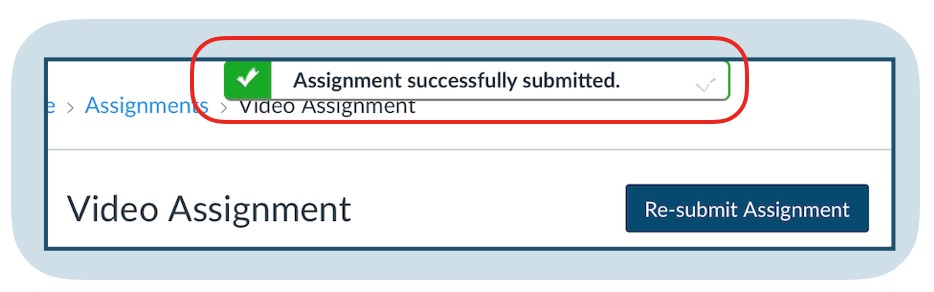Submit a Canvas Video Assignment by Uploading from Your Computer
Follow these steps to submit a video assignment by uploading a video recorded outside of Panopto, and the video is stored in your computer.
In this tutorial, you'll learn how to submit a video assignment, where the recording is originally stored in your computer.
(***If your recording is stored in your mobile device, see the tutorial for uploading and submitting from iOS devices.)
Choose the Panopto Library media option in the Rich Content Editor. (If not visible, click the three lined dots to reveal the "plug icon". Follow the purple line below.)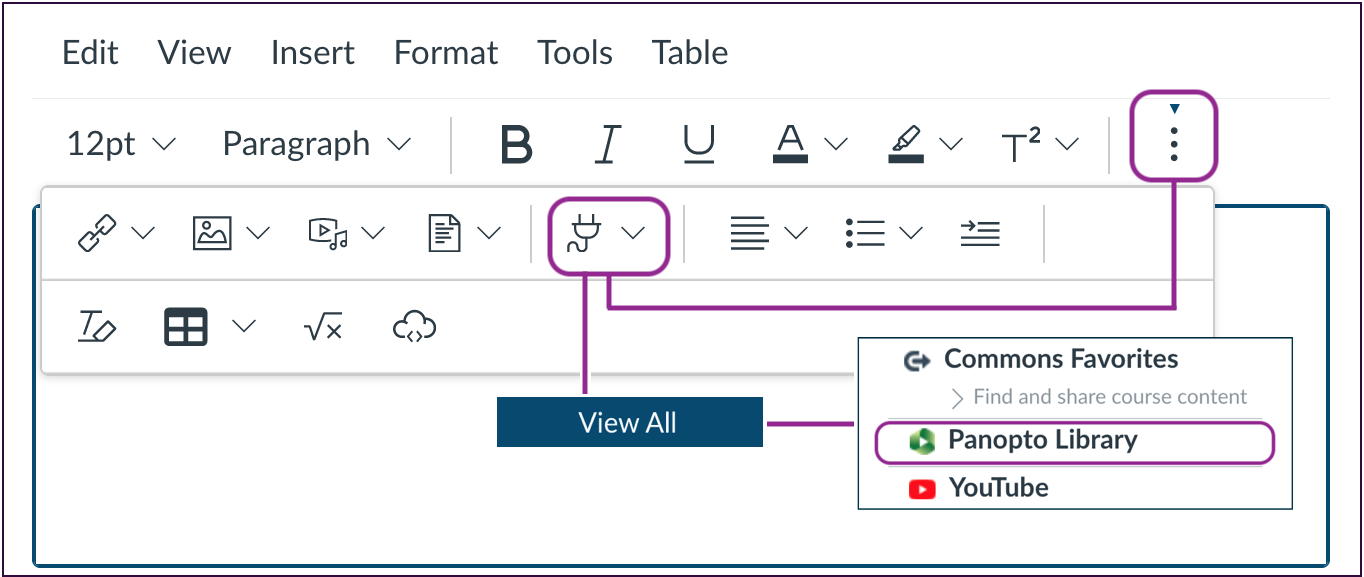
7. Choose the "assignments" folder for your course by clicking the dropdown menu:
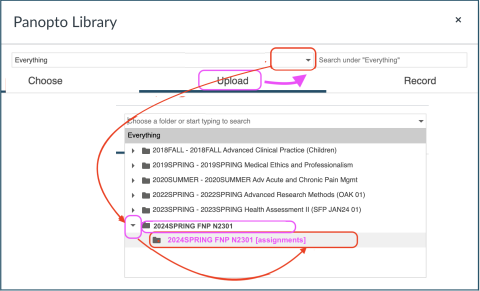

8. Click “Choose video or audio files,” browse your computer’s files, and select your video:
After the video has been uploaded, you'll see a “Processing media” message.
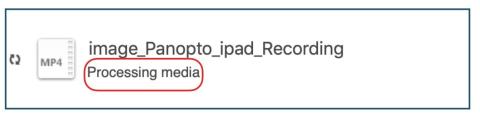
10. When the “Insert” button appears, click it to send your video to Canvas.
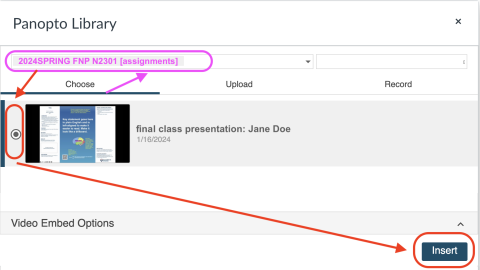
10. Type a comment or note to your instructor in the “Comments” box, then click “Submit Assignment:”
Note: You do not have to wait for the video to be fully processed to submit assignment.
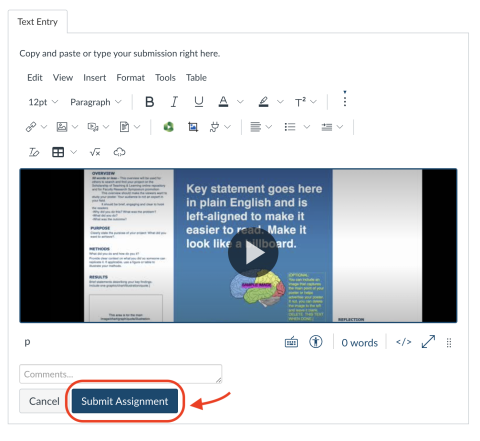
11. The message “Assignment successfully submitted” will pop up to confirm your submission: